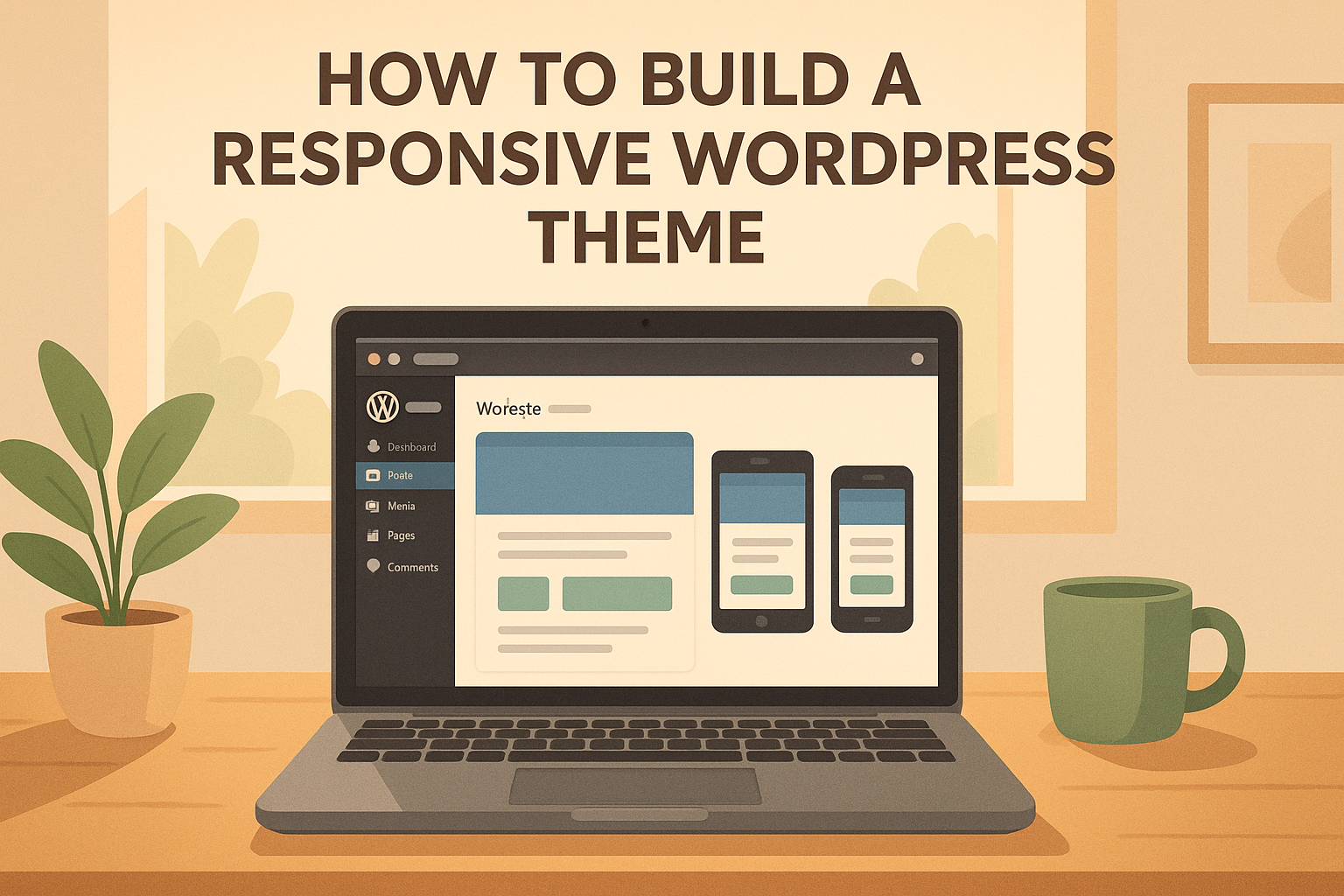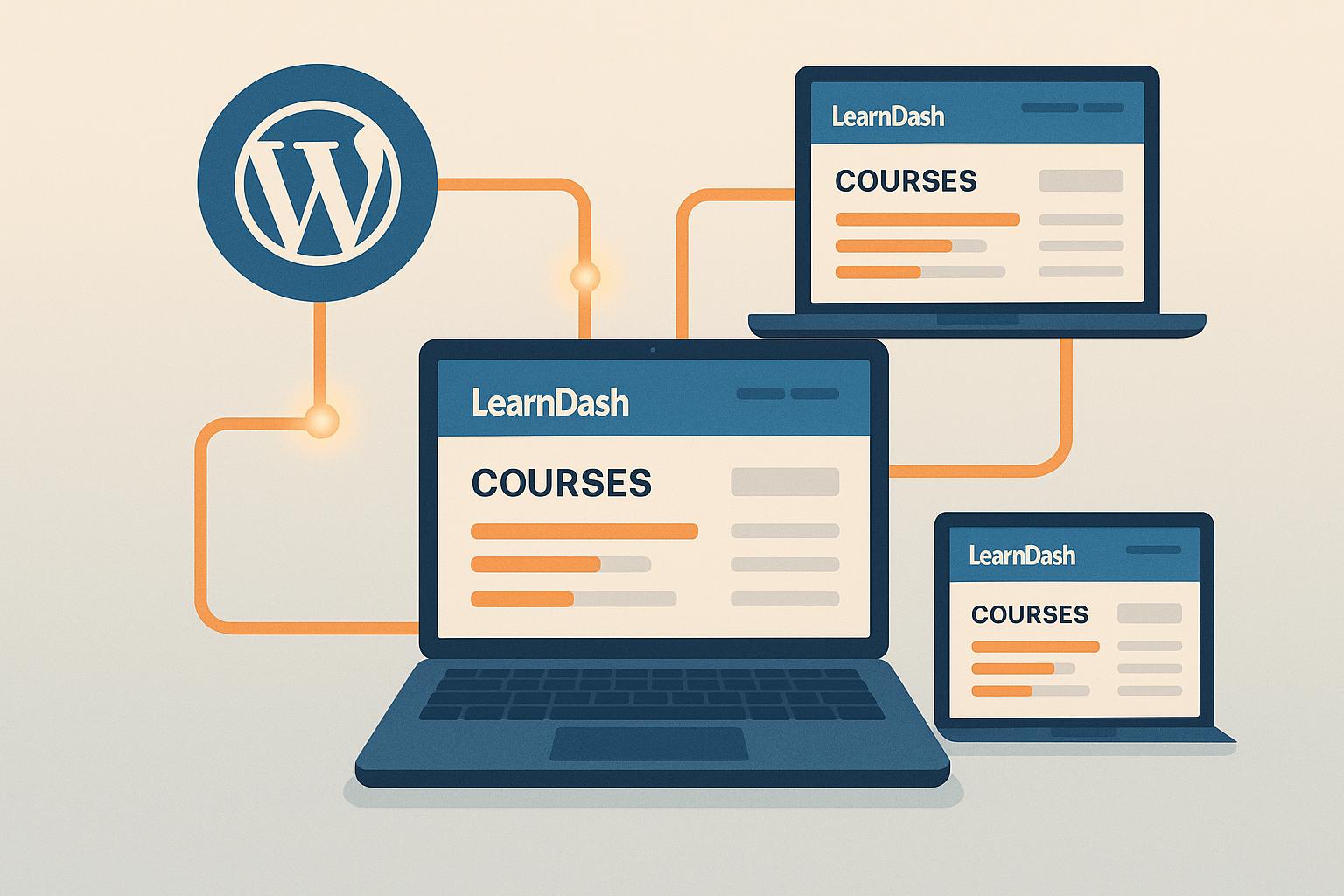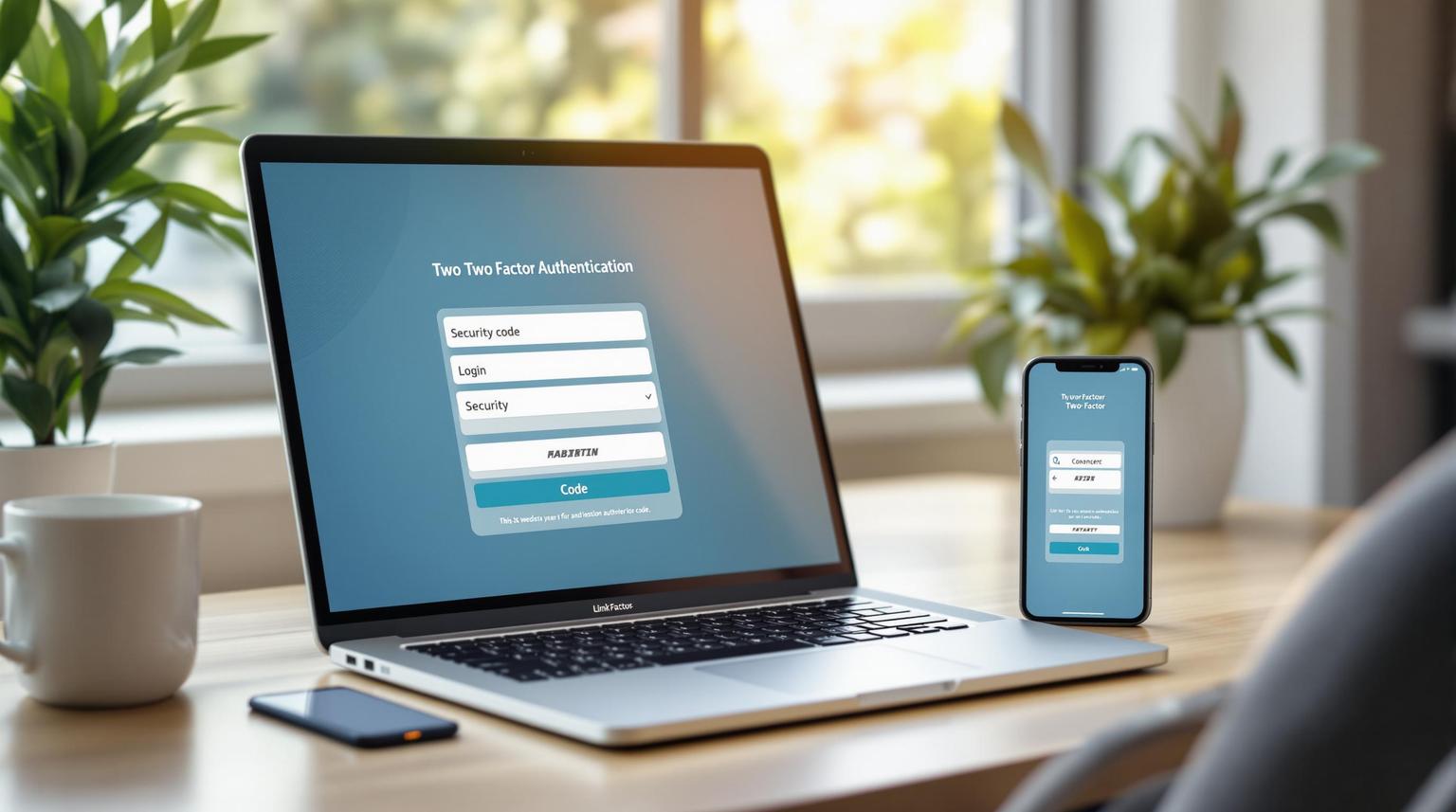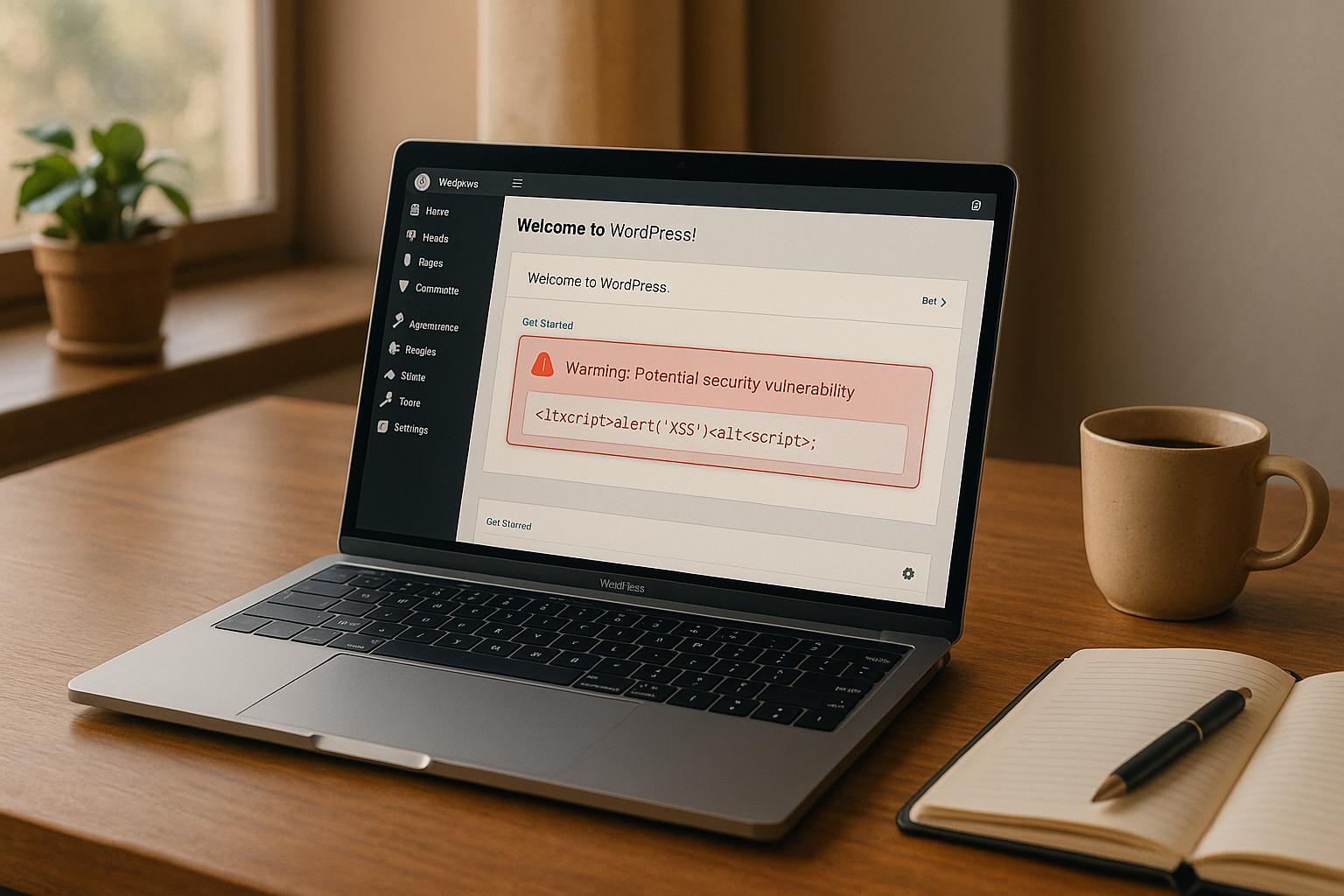Let’s face it – many web hosts start out fabulous, but after a while, their onerous practices, limited services or poor service standards make us wish we were with a different host. Thankfully, migrating a WordPress site to a different host is reasonably simple, whether you’re transferring from free WordPress.com hosting, or from a regular webhost. Here’s how:
There are 3 different types of transfers, including:
- a full WordPress transfer from one host to another.
- a transfer from WordPress.com to WordPress.org
- or a data only transfer.
Before you start, be sure to make a backup copy of your database using a plugin such as BackupBuddy.
How to Make a Full WordPress Transfer
- You can use any FTP client (such as FileZilla) to transfer your files from your existing web host to a new one. Please follow your FTP programme’s tutorial to find out how to transfer files. Basically, you will create a .ZIP archive of your website files using the File Manager tool inside your cPanel, before transferring the .ZIP archive to your new hosting platform. Within the new system, you can extract the folder with all your files in one easy step.
- Next, you need to move your database by exporting it from the old web host to the new one, using cPanel instructions. You may have to contact your old hosting company’s support department for assistance on exporting your database. Once that is done, you need to create a new database on the new hosting account before you can import the content.
- Finally, you need to configure WordPress to function from your new web server. Within the root folder of your wp-config.php file, find the following snippet:
define(‘DB_NAME’, ‘user_wrdp1’);
/** MySQL database username */
define(‘DB_USER’, ‘user_wrdp1’);
/** MySQL database password */
define(‘DB_PASSWORD’, ‘password’);
You now have to replace the above values with the account details of your new hosting account.
NOTE: This will only work if your domain name remains the same.
How to Transfer from WordPress.com to WordPress.org
You can now easily switch from a WordPress hosted site to a standalone, self-hosted WordPress.
- Simply log into your blog and click on Tools -> Export. On the next page, select All Content, and then click on Download Export File, which is a .xml file, to your computer.
- Navigate to your stand-alone WordPress backend and log in, if you have one installed already. Click on Tools, and select Import. Scroll down the list and select WordPress.
- Install the WordPress Importer plugin by clicking on Install Now. Then, click on Activate Plugin & Run Importer.
- On the plugin page, click on Browse and locate the .xml file that you downloaded earlier. Click on Upload File & Import.
Note: If your file is too large, the server might time out. Simply repeat the process until all the remaining data is migrated and you receive a notification that the process has been completed successfully. - Assign the appropriate authors, and be sure to select Download and Import File Attachments, then click on Submit.
As easy as that!
Migrate Only Your WordPress Data
If you only want your WordPress site’s content (posts, users, comments and attachments) from one WordPress installation to another, you can easily do it from within the application.
- Log in as an administrator and navigate to Tools -> Export.
- Select the content you want to transfer and select “Download Export File” and save the .xml file to your computer.
- Log into the new WordPress installation, and select Tools -> Import. Select WordPress.
- Choose whether you want the content to be published as an existing author, or as a new author and check “Download and Import File Attachments” to allow WordPress to facilitate the transfer correctly.
- Click on Submit and you’re all done.
It’s that simple to migrate your WordPress, whether it is from one WordPress site to another, or between hosts. However, sometimes there may be issues, in which case it is a good idea to get WordPress support from an expert.