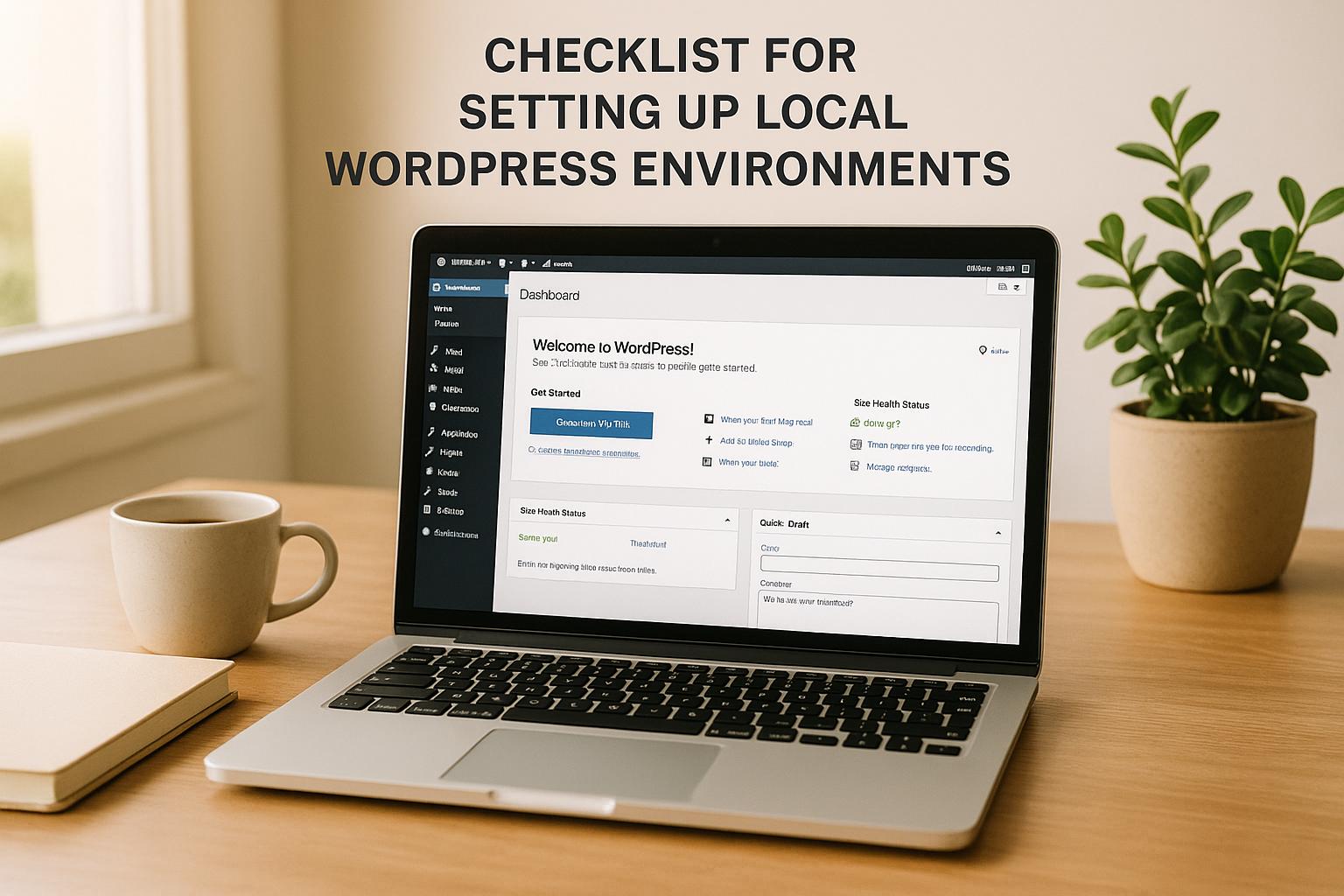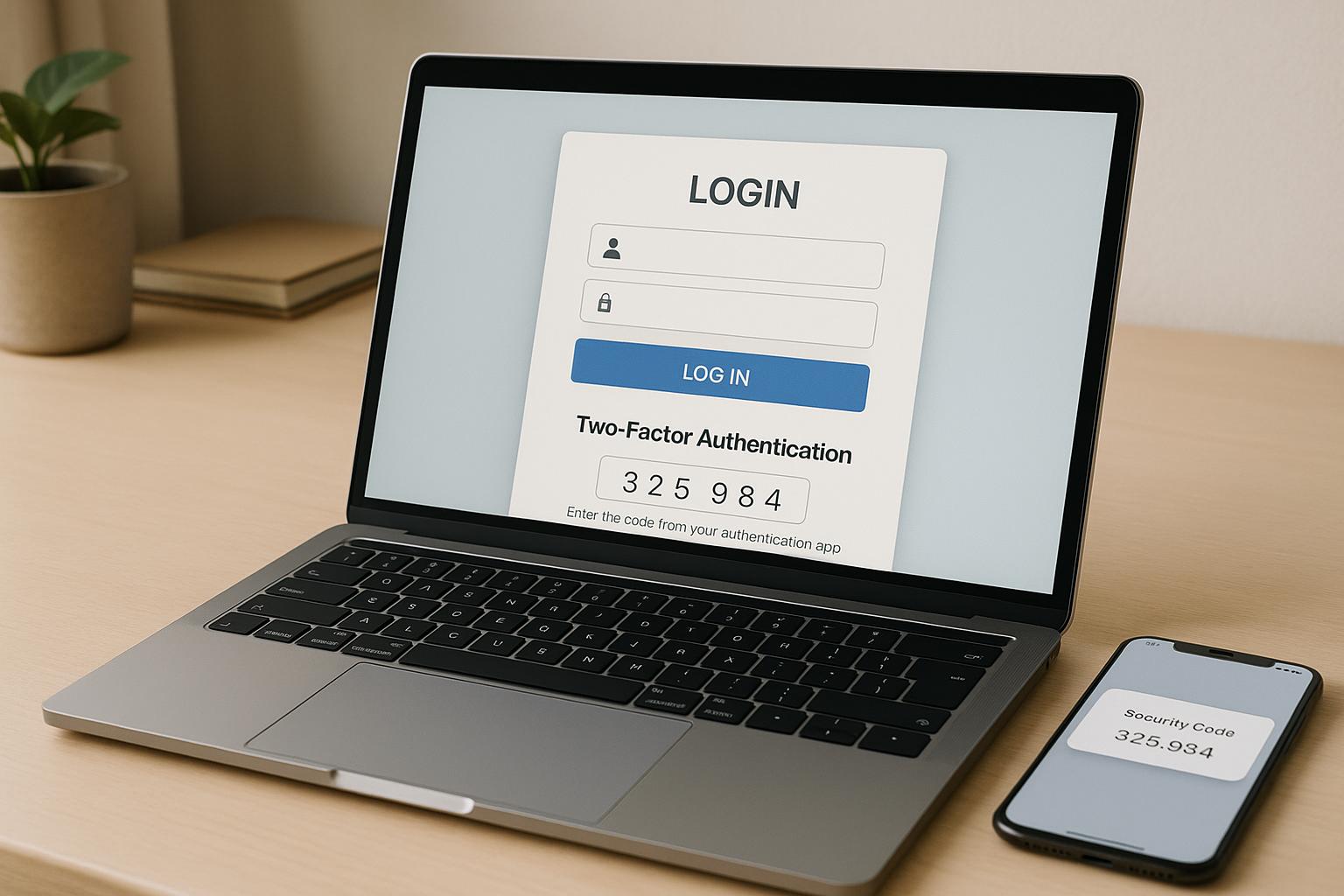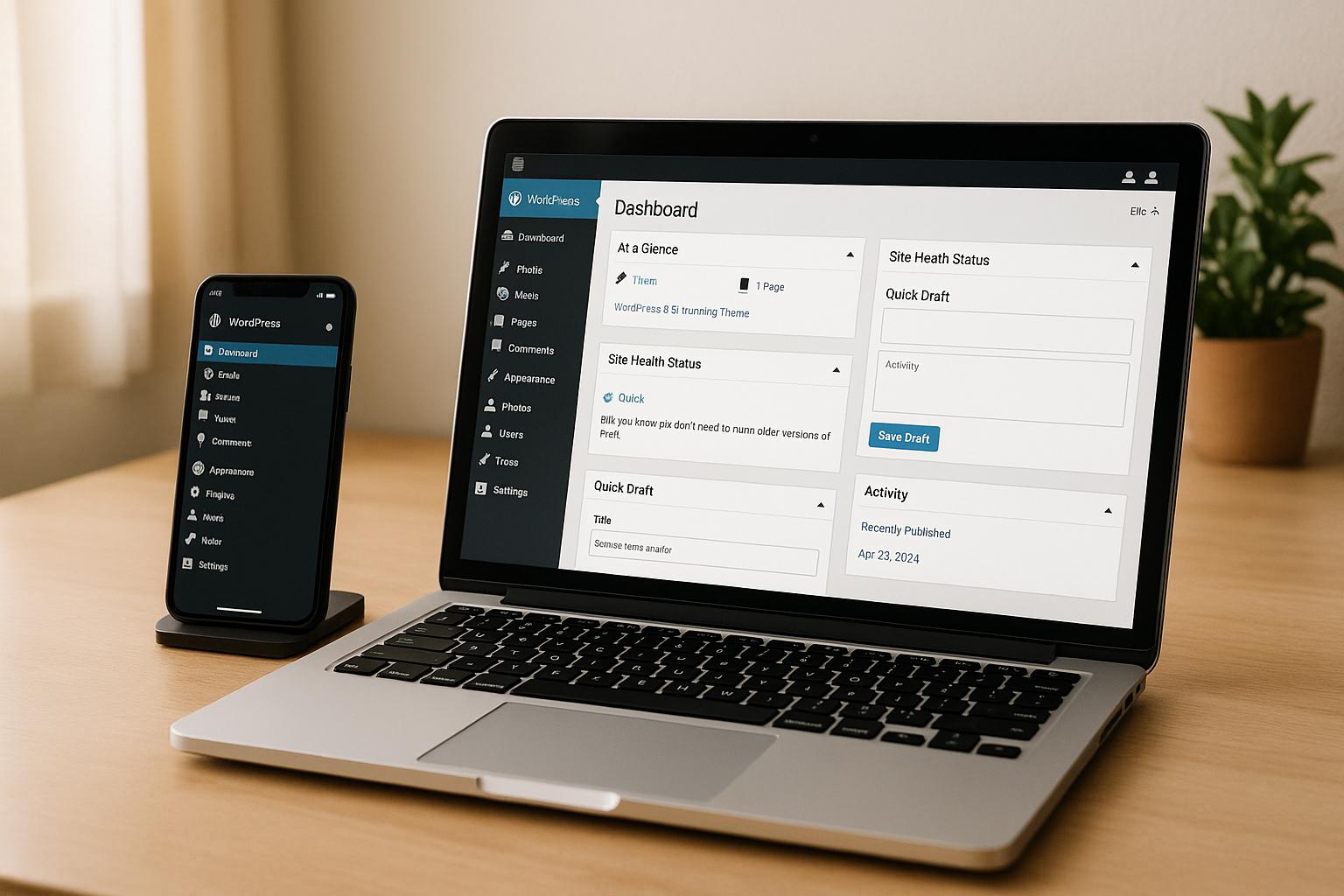Debugging errors in your functions.php file can be stressful, but WP_DEBUG simplifies the process. Here’s how you can quickly troubleshoot and fix issues:
- What is
functions.php?
It’s the file that powers your WordPress theme by loading custom features like widgets, scripts, and shortcodes. Errors here can crash your site. - Why use WP_DEBUG?
It shows PHP errors, warnings, and notices in real time, helping you pinpoint problems fast. For example, it can reveal syntax errors like:
Parse error: syntax error, unexpected '}' in functions.php on line 157. - How to enable WP_DEBUG:
Add this to yourwp-config.phpfile:define('WP_DEBUG', true); define('WP_DEBUG_LOG', true); define('WP_DEBUG_DISPLAY', false); @ini_set('display_errors', 0); - Where to find errors:
Check thedebug.logfile in yourwp-contentfolder for detailed error messages. - Common fixes:
- Syntax errors: Fix missing brackets or punctuation.
- Undefined functions/variables: Ensure all functions and variables are properly declared.
- Warnings: Address any premature output or deprecated code.
- Best practices:
- Test changes in a staging environment before updating your live site.
- Disable debugging on live sites to hide sensitive information.
Debugging with WP_DEBUG saves time and prevents site crashes. If you’re stuck, consider professional help to keep your site running smoothly.
Advanced WordPress #07 – Debugging in WordPress using …
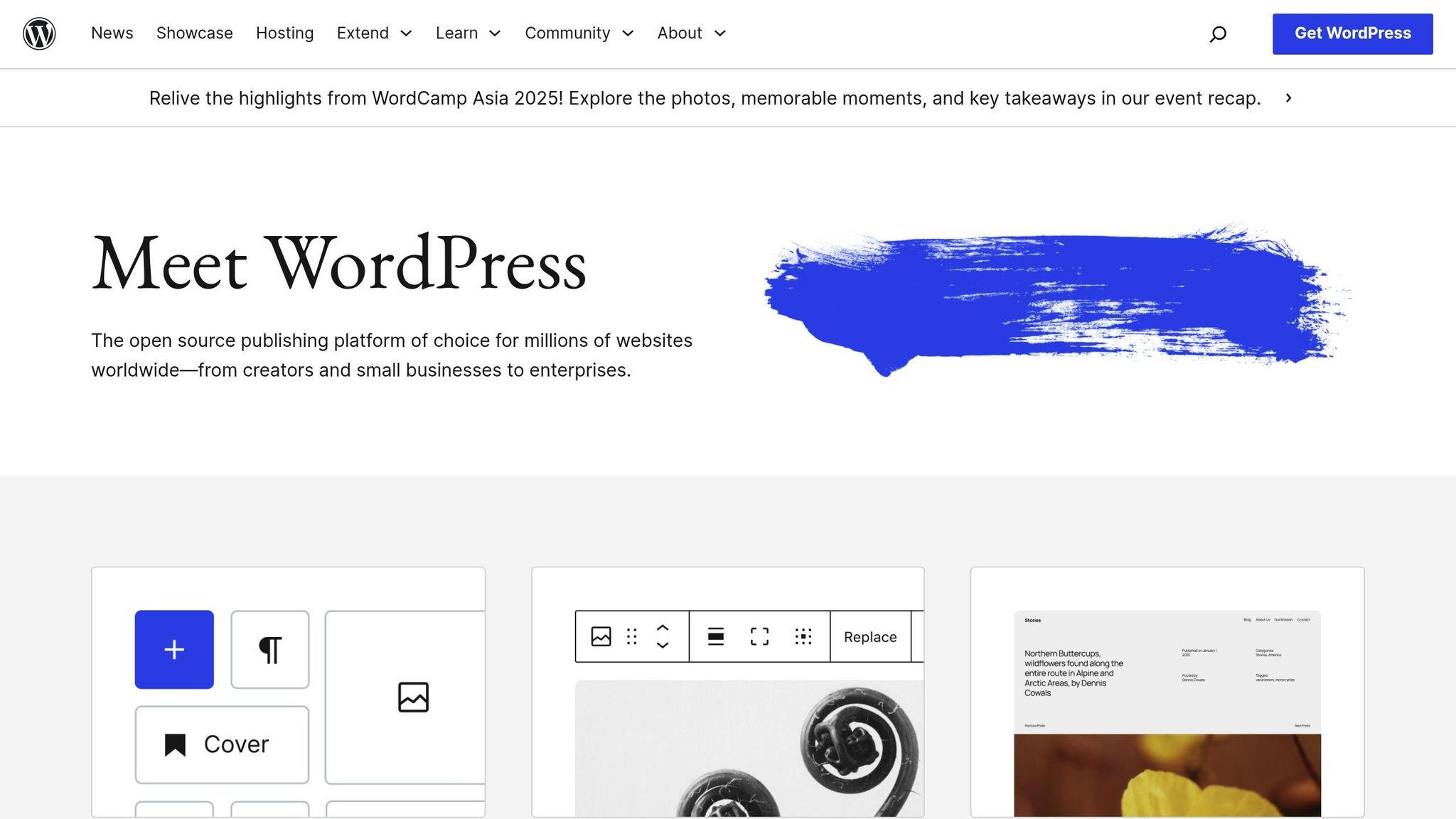
WP_DEBUG and Related Tools
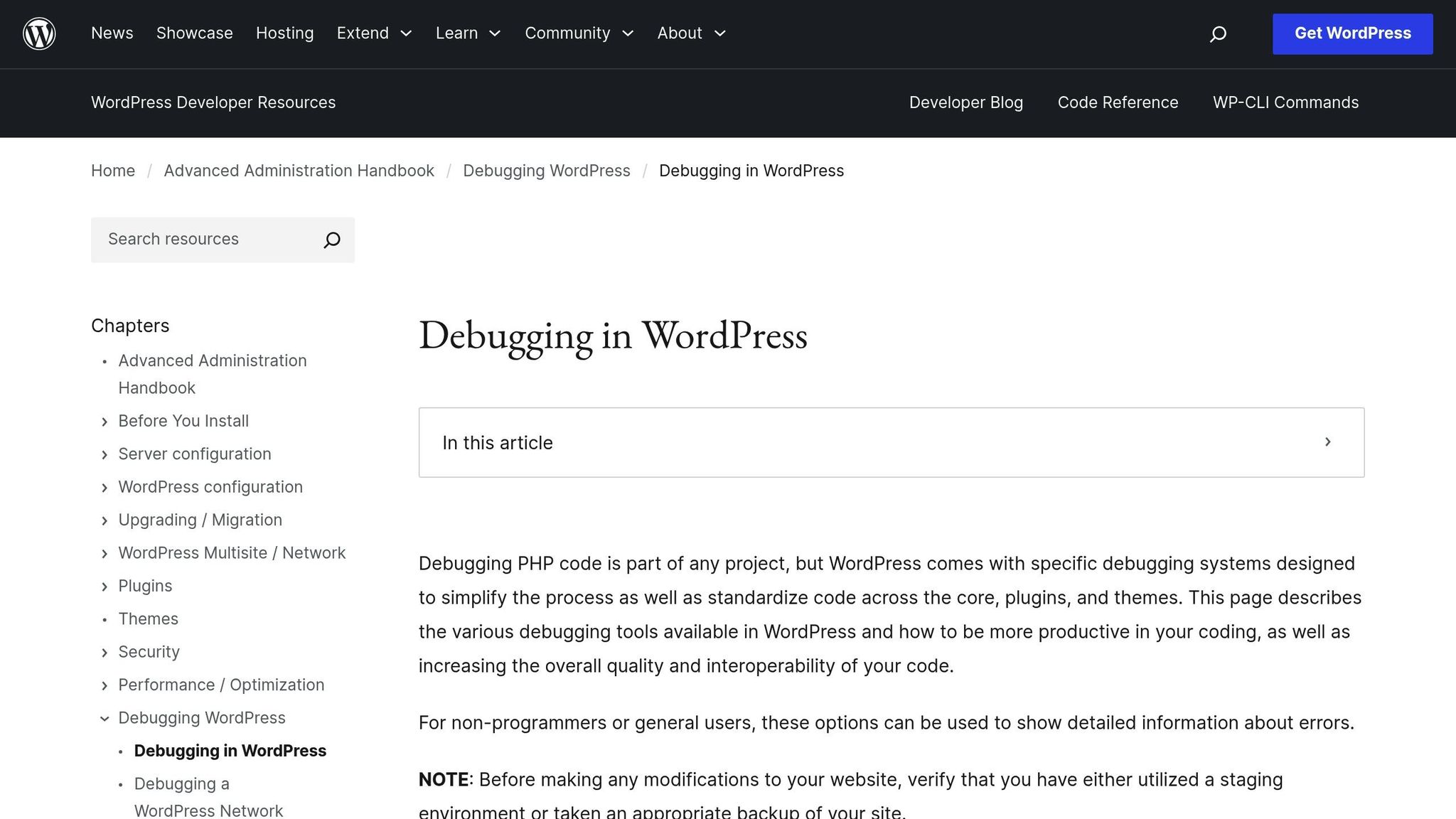
WP_DEBUG helps reveal and log hidden PHP errors. When working with functions.php, this tool is incredibly useful. Let’s break down how WP_DEBUG operates and how to configure its related settings.
How WP_DEBUG Works
WP_DEBUG is a constant that enables debug mode in WordPress. Once activated, it makes all PHP errors, warnings, and notices visible.
Here’s what it does:
- Detects and flags errors as they happen
- Displays error details, including file paths and line numbers
- Logs errors into a
debug.logfile for later review
For example, if there’s an issue in your functions.php file, WP_DEBUG might display an error like this:
Notice: Undefined variable: my_custom_function in /wp-content/themes/your-theme/functions.php on line 245
Debug Settings and Options
WP_DEBUG is just the starting point. WordPress offers additional constants to customize how errors are handled. These settings allow you to refine your debugging process:
| Debug Constant | Purpose | Common Setting |
|---|---|---|
| WP_DEBUG_LOG | Logs errors into a debug.log file |
define('WP_DEBUG_LOG', true); |
| WP_DEBUG_DISPLAY | Controls whether errors appear in the browser | define('WP_DEBUG_DISPLAY', false); |
| SCRIPT_DEBUG | Loads development versions of JS/CSS | define('SCRIPT_DEBUG', true); |
| SAVEQUERIES | Tracks database queries for performance analysis | define('SAVEQUERIES', true); |
For instance, if you want to log errors but keep them hidden from visitors, you can use the following configuration:
define('WP_DEBUG', true);
define('WP_DEBUG_LOG', true);
define('WP_DEBUG_DISPLAY', false);
Enabling SCRIPT_DEBUG ensures WordPress loads unminified versions of JavaScript and CSS files, which can help you identify issues in your theme’s scripts or styles more easily.
sbb-itb-976b402
Finding and Fixing functions.php Errors
Setting Up WP_DEBUG
To start debugging errors in your functions.php file, configure WP_DEBUG in your wp-config.php file. Add the following lines right before the /* That's all, stop editing! */ comment:
define('WP_DEBUG', true);
define('WP_DEBUG_LOG', true);
define('WP_DEBUG_DISPLAY', false);
@ini_set('display_errors', 0);
This configuration ensures that errors are logged instead of being displayed to your website visitors. The error logs will be saved in a debug.log file, which is automatically created in the wp-content directory.
Reading Debug Logs
Here’s how to interpret common error messages you might find in the debug log:
| Error Type | Example Message | What It Means |
|---|---|---|
| Parse Error | Parse error: syntax error, unexpected '}' in functions.php on line 157 |
Indicates a missing or extra bracket/parenthesis. |
| Fatal Error | Fatal error: Call to undefined function get_custom_header() |
A function is either missing or hasn’t been loaded. |
| Notice | Notice: Undefined variable: widget_options |
A variable is being used before it has been defined. |
| Warning | Warning: Cannot modify header information - headers already sent |
Output has started prematurely, causing issues. |
Common Error Solutions
Fixing Syntax Errors
Syntax errors often arise from missing punctuation or mismatched brackets. Here’s an example:
Problematic code:
function my_theme_setup() {
add_theme_support('post-thumbnails'
add_theme_support('custom-logo');
}
Corrected code:
function my_theme_setup() {
add_theme_support('post-thumbnails');
add_theme_support('custom-logo');
}
Managing Functions Properly
To avoid conflicts, use unique, prefixed function names and ensure they’re hooked at the right timing (e.g., after_setup_theme or init):
// Example of proper function naming and hook usage
function mytheme_setup_menu() {
// Your code here
}
add_action('after_setup_theme', 'mytheme_setup_menu');
When reviewing the debug log, prioritize fixing fatal errors first, as these can break your site entirely. Then address warnings and notices. Always debug carefully to avoid introducing new issues.
Safe Debugging Guidelines
Testing in Staging
Always test functions.php issues in a staging environment before making any changes to your live site. Your staging setup should mirror your live environment, including the PHP version, WordPress version, essential plugins, themes, server settings, and database. To ensure thorough testing, enable debugging in the wp-config.php file with the necessary settings.
Securing Live Sites
Once you’ve confirmed the fixes in staging, make sure to turn off debugging on your live site. This step is crucial to avoid exposing sensitive data. Update your live site’s wp-config.php with the following code to disable debugging:
define('WP_DEBUG', false);
define('WP_DEBUG_LOG', false);
define('WP_DEBUG_DISPLAY', false);
@ini_set('display_errors', 0);
After securing your site, focus on keeping it up-to-date to avoid future issues.
Update Schedule
Keep WordPress core, themes, and plugins updated to minimize the risk of functions.php errors. Before applying updates to your live site, always test them in your staging environment to ensure everything works smoothly.
Next Steps
Debug Process Summary
To address issues with your functions.php file using WP_DEBUG, follow these steps:
Initial Setup:
- Turn on WP_DEBUG in your
wp-config.phpfile. - Specify where the debug log should be saved.
- Adjust error reporting levels to match your needs.
Monitoring and Analysis:
- Check the
debug.logfile for any errors or warnings. - Pay attention to error timestamps and the order in which they occur.
- Keep a record of all changes made to the
functions.phpfile.
Resolution Process:
- Test all fixes in a staging environment before applying them to the live site.
- Make changes one at a time.
- Confirm that each change resolves the targeted error.
- Watch for any new issues that might arise as a result of your updates.
If these steps don’t resolve the problem, it may be time to bring in a professional.
WP Support Specialists
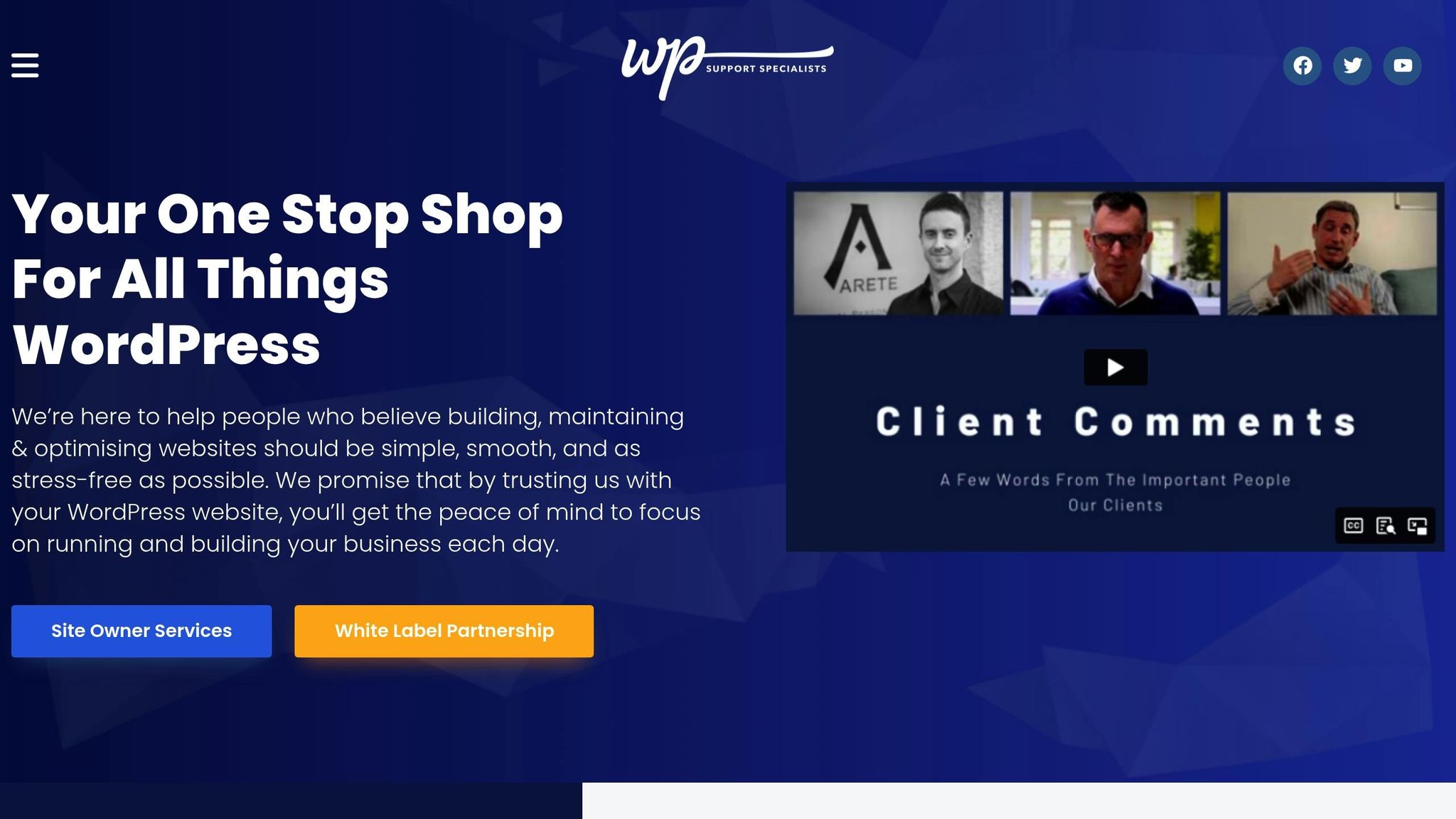
When errors are too complex to handle alone, expert help can save you time and frustration. WP Support Specialists offers WordPress development and troubleshooting services, including fast responses for urgent needs.
What they offer:
- Around-the-clock uptime monitoring
- Reliable backup systems
- Tailored site updates
- Site performance improvements
- Security checks and malware removal
Whether you’re stuck on persistent errors or trying to add advanced features to your functions.php file, professional support can help keep your WordPress site running smoothly and securely.