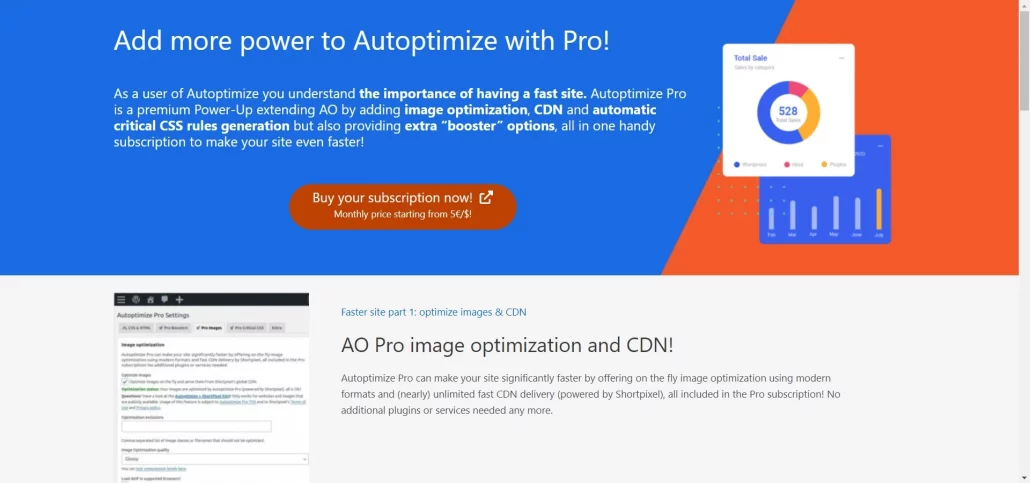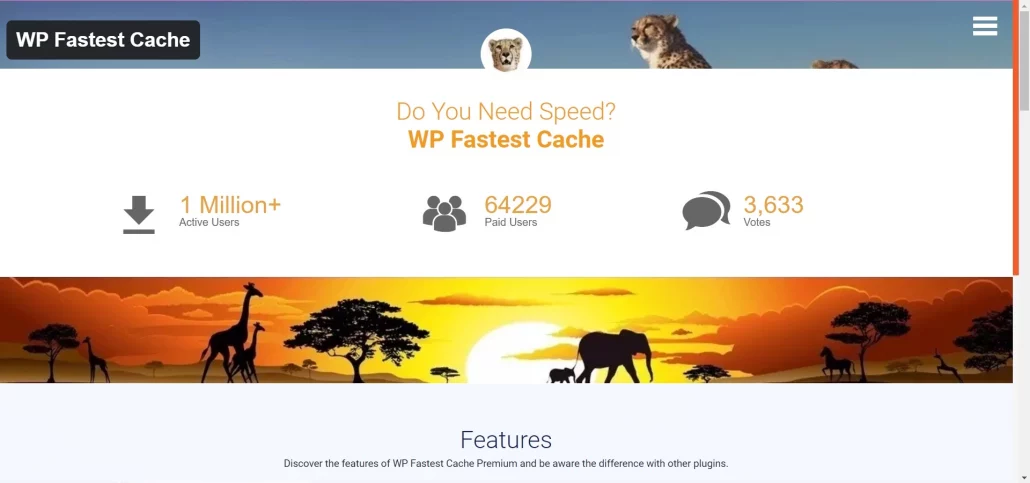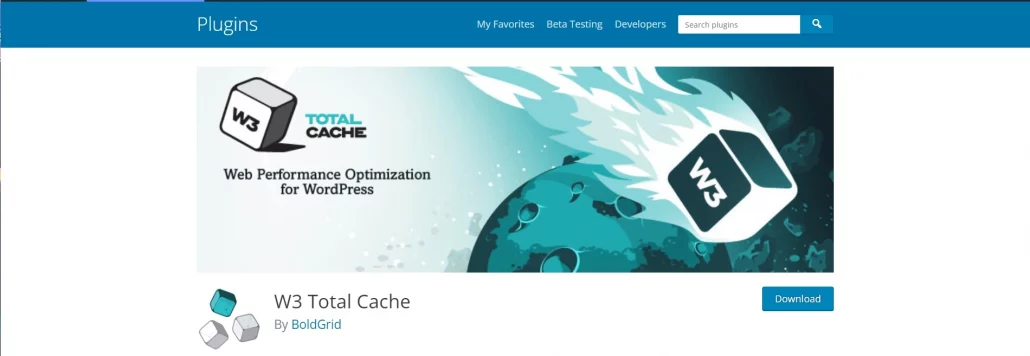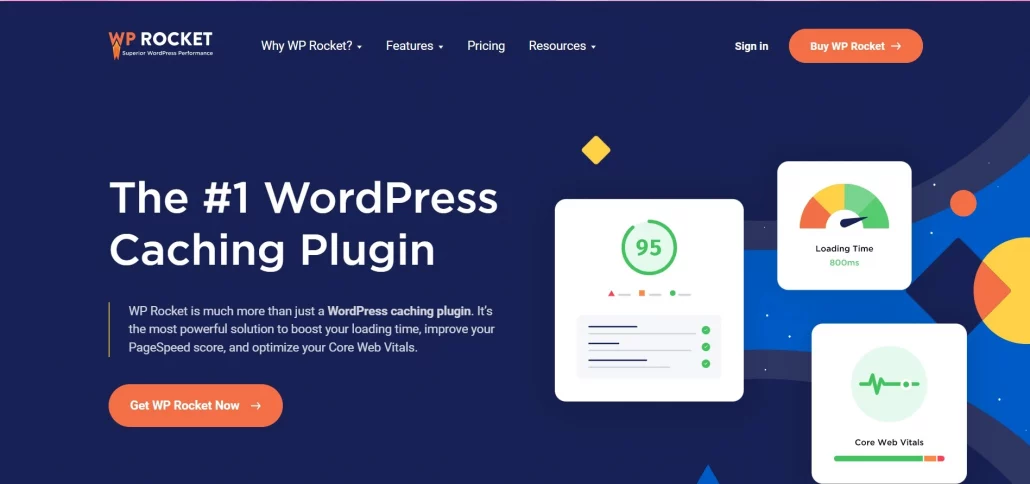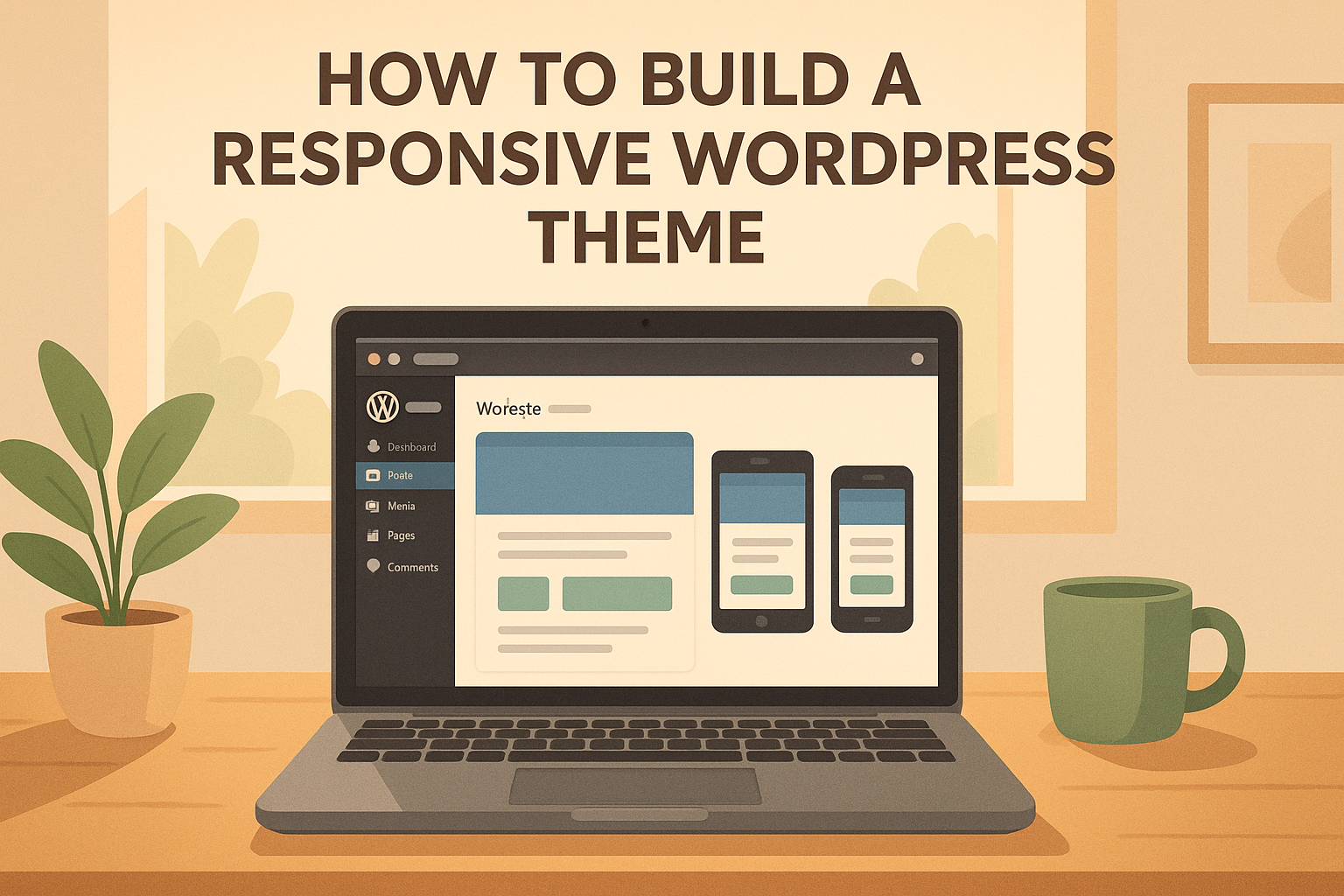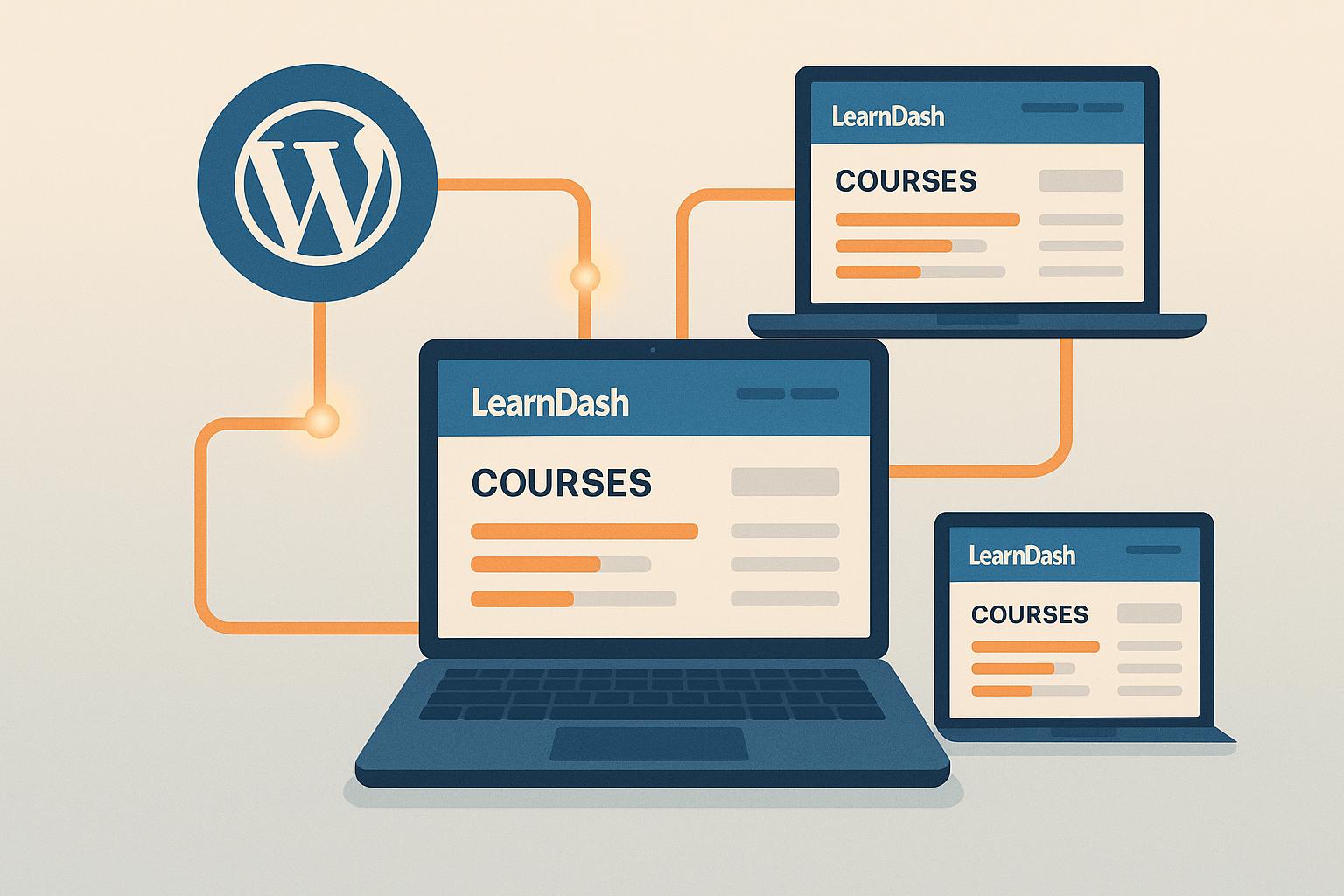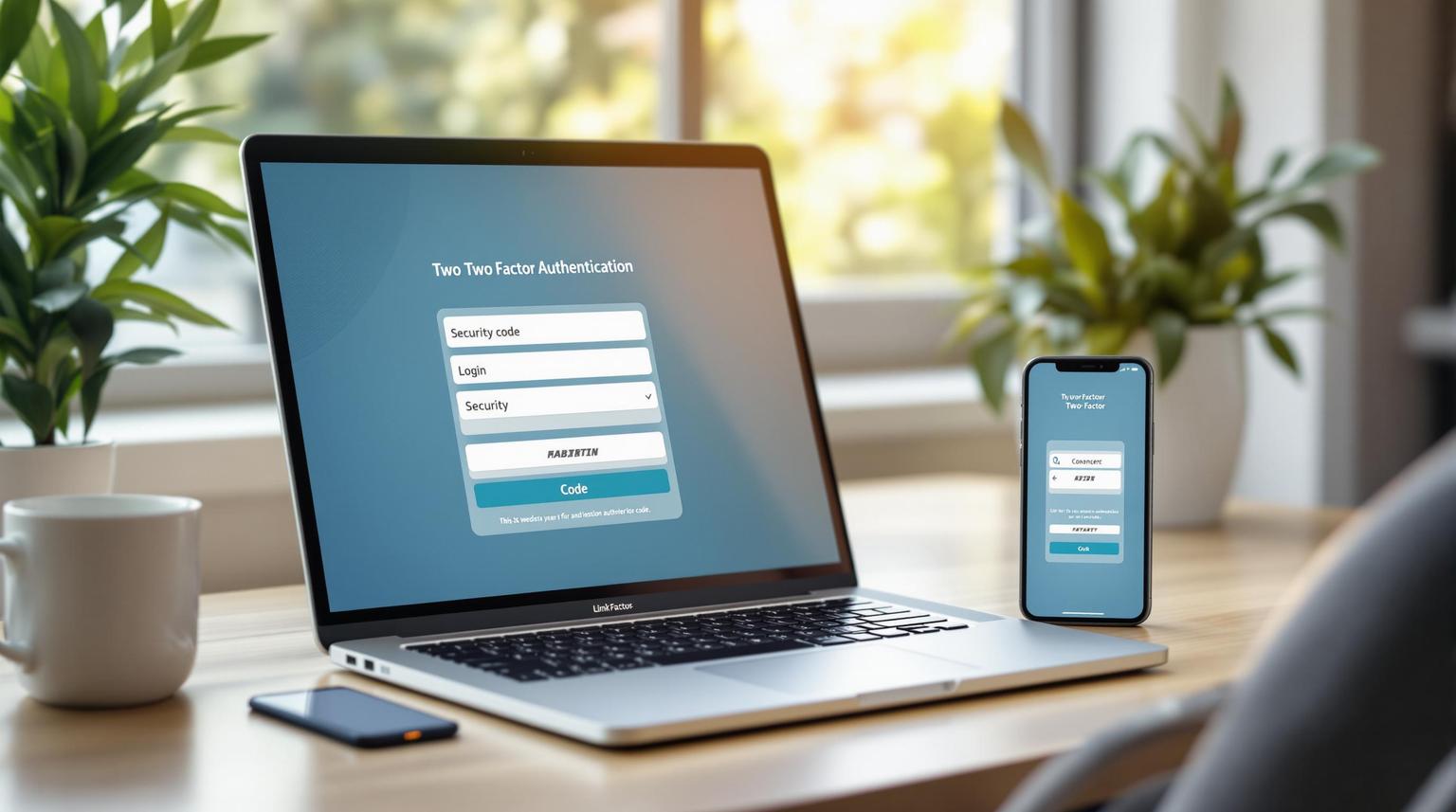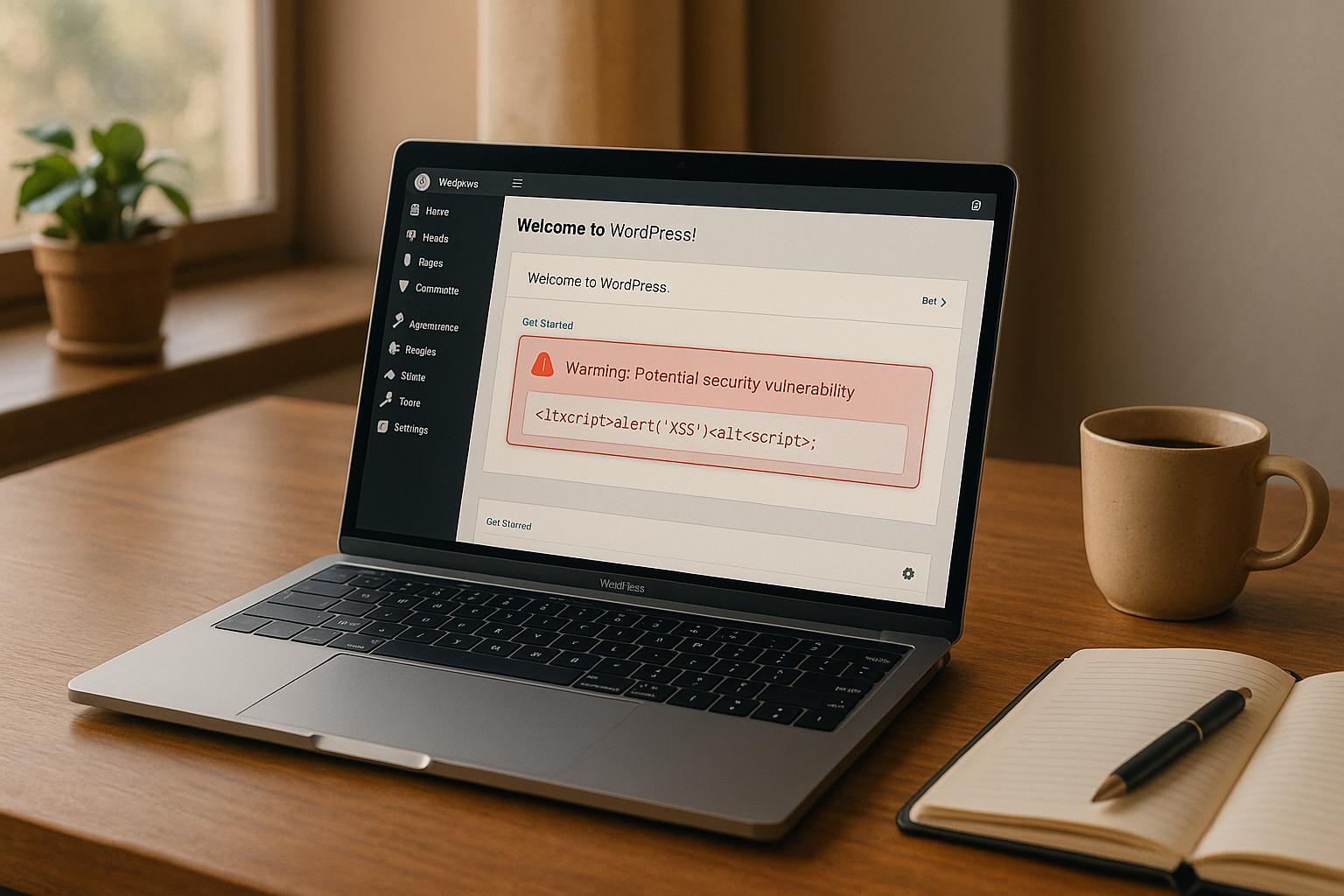Minifying CSS in WordPress can greatly improve the speed of your website. When a user visits your site, their browser has to download and render all of the CSS files that your site uses.
If these files are large, it can take longer for the site to load, which can be frustrating for users and hurt your search engine rankings. By minifying your CSS, you can reduce the size of these files, and by extension, provide a better user experience.
In this article, we’ll go over what minifying CSS is, why it’s important, and how to do it in WordPress.
What is Minifying CSS?
Minifying CSS involves removing unnecessary characters from your CSS files to reduce their size. This includes things like white space, comments, and new lines.
While these characters may make your CSS code easier to read, they don’t have any impact on how the code is interpreted by the browser. Removing them can significantly reduce the size of your CSS files without changing their functionality.
For example, consider the following CSS code:
body {
font-family: Arial, sans-serif;
background-color: #eee;
}
h1 {
font-size: 24px;
font-weight: bold;
color: #333;
}
p {
font-size: 16px;
line-height: 1.5;
}
After minifying, this code would look something like this:
body{font-family:Arial,sans-serif;background-color:#eee}h1{font-size:24px;font-weight:bold;color:#333}p{font-size:16px;line-height:1.5}
As you can see, all of the white space and new lines have been removed, making the code more compact.
Why Minify CSS in WordPress?
There are several reasons why you might want to minify your CSS in WordPress:
- Faster page load times: As mentioned earlier, minifying your CSS can help reduce the size of your CSS files, which can lead to faster page load times. This is especially important for users on slower internet connections or for sites with a lot of traffic.
- Improved search engine rankings: Search engines like Google use page load times as a ranking factor. If your site loads faster, it may rank higher in search results.
- Reduced bandwidth usage: Minifying your CSS can also help reduce your site’s bandwidth usage, which can be beneficial if you have a limited amount of bandwidth or if you’re paying for bandwidth on a hosting plan.
How to Minify CSS in WordPress
There are several ways to minify your CSS in WordPress. Here are three common methods:
Method 1: Use a Plugin
One of the easiest ways to minify your CSS in WordPress is to use a plugin. There are several plugins available that can handle this task for you. Some popular options include:
- Autoptimize: This plugin has a variety of features to help optimize your site’s performance, including the ability to minify CSS and JavaScript files.
- WP Fastest Cache: This plugin offers a variety of caching options that can help minify CSS files.
- W3 Total Cache: This plugin has a wide range of performance optimization features
- WP Rocket: This plugin can minify your CSS, HTML and improve speed for many other areas of your website. This is a premium plugin which means you need to pay for it.
To use any of these plugins, simply install and activate them on your WordPress site. Then, go to the plugin’s settings and enable the option to minify CSS (and JavaScript, if desired). The plugin will handle the rest for you.
Method 2: Use a CSS Minifier Tool
Another option is to use a CSS minifier tool to minify your CSS files manually. There are several online tools available that can do this for you. Simply enter your CSS code into the tool, and it will output a minified version.
One popular CSS minifier tool is CSS Minifier. To use it, simply paste your CSS code into the input field and click the “Minify” button. The tool will then generate a minified version of your CSS code.
Once you have your minified CSS code, you’ll need to update your WordPress site to use it.
One way to do this is to replace the original CSS file with the minified version. If you’re using a child theme, you can do this by uploading the minified CSS file to your child theme’s css directory.
If you’re using a theme that doesn’t have a child version, you can use a plugin like Simple Custom CSS to add the minified CSS to your site.
Method 3: Use Cloudflare
If you’re using Cloudflare as your content delivery network (CDN), you can use its built-in minification feature to minify your CSS files.
To do this, log in to your Cloudflare account and go to the “Speed” tab. From there, you can enable minification for CSS and other file types by clicking the “Optimize” button.
Keep in mind that minification can sometimes cause issues with your site’s styling. If you notice any problems after minifying your CSS, you may need to troubleshoot the issue or disable the minification feature. Always make a backup of your website before you perform any actions like minification.
Minify to Maximize Performance
Minifying your CSS in WordPress can greatly improve the speed of your site, which can lead to a better user experience and improved search engine rankings. There are several ways to do this, including using a plugin, using a CSS minifier tool, or using Cloudflare’s minification feature.
No matter which method you choose, it’s important to test your site after minifying your CSS to make sure everything is working as expected. With a little bit of effort, you can significantly improve the performance of your WordPress site by minifying your CSS.
Better Performance For Your Website
We know a thing or two about maximizing performance. Have a live chat with one of our representatives and tell us what we can do to get your WordPress website to where you want it to be.