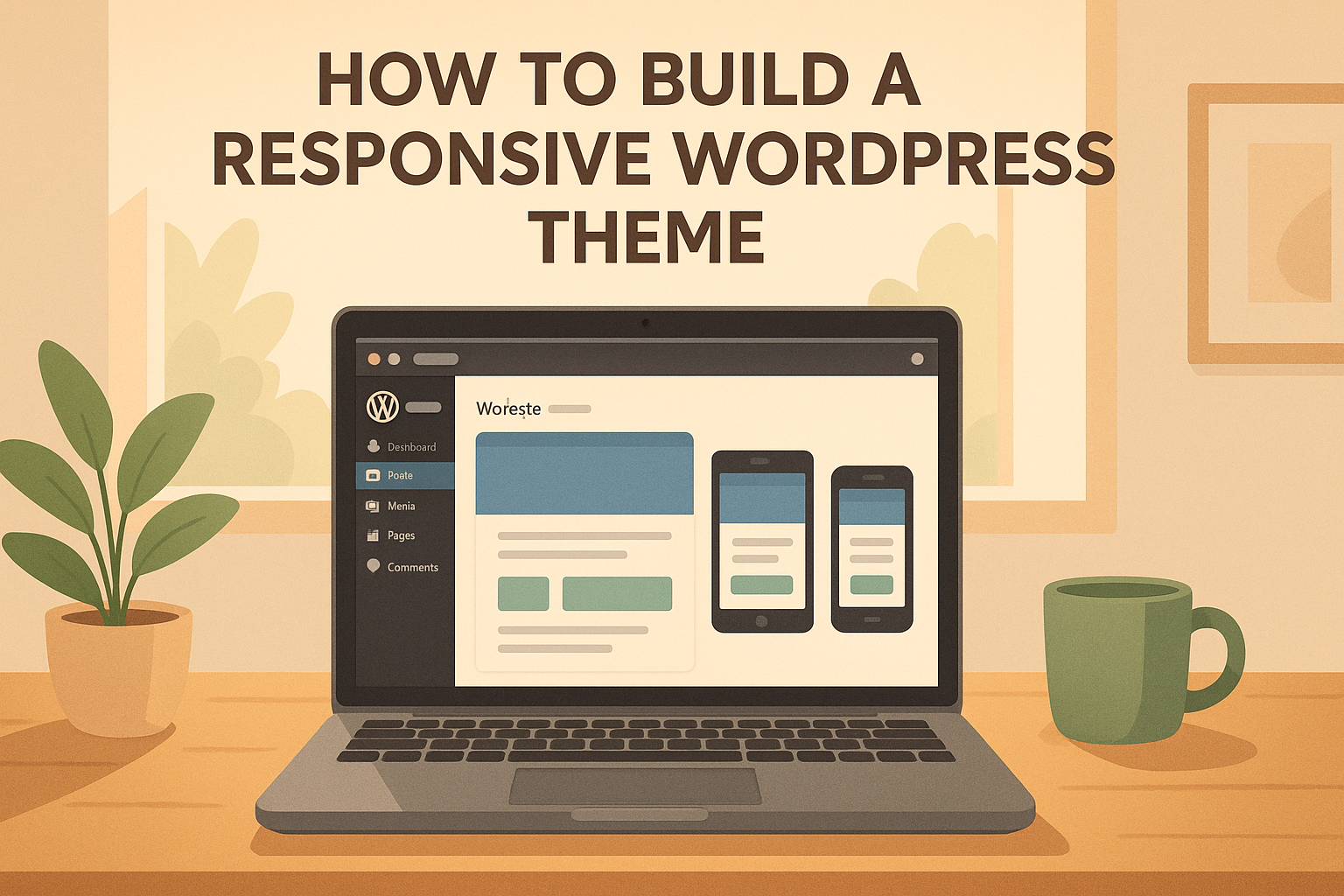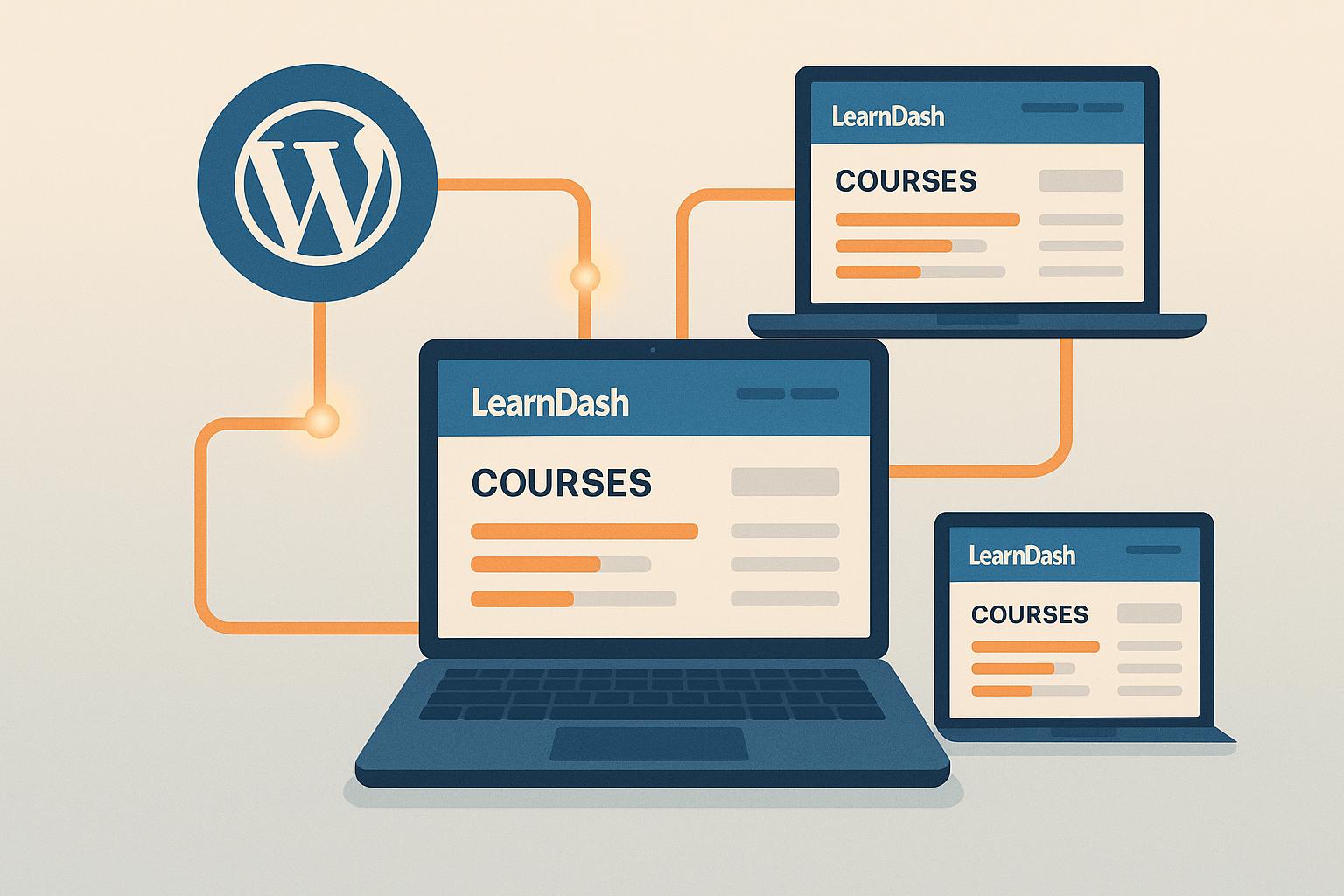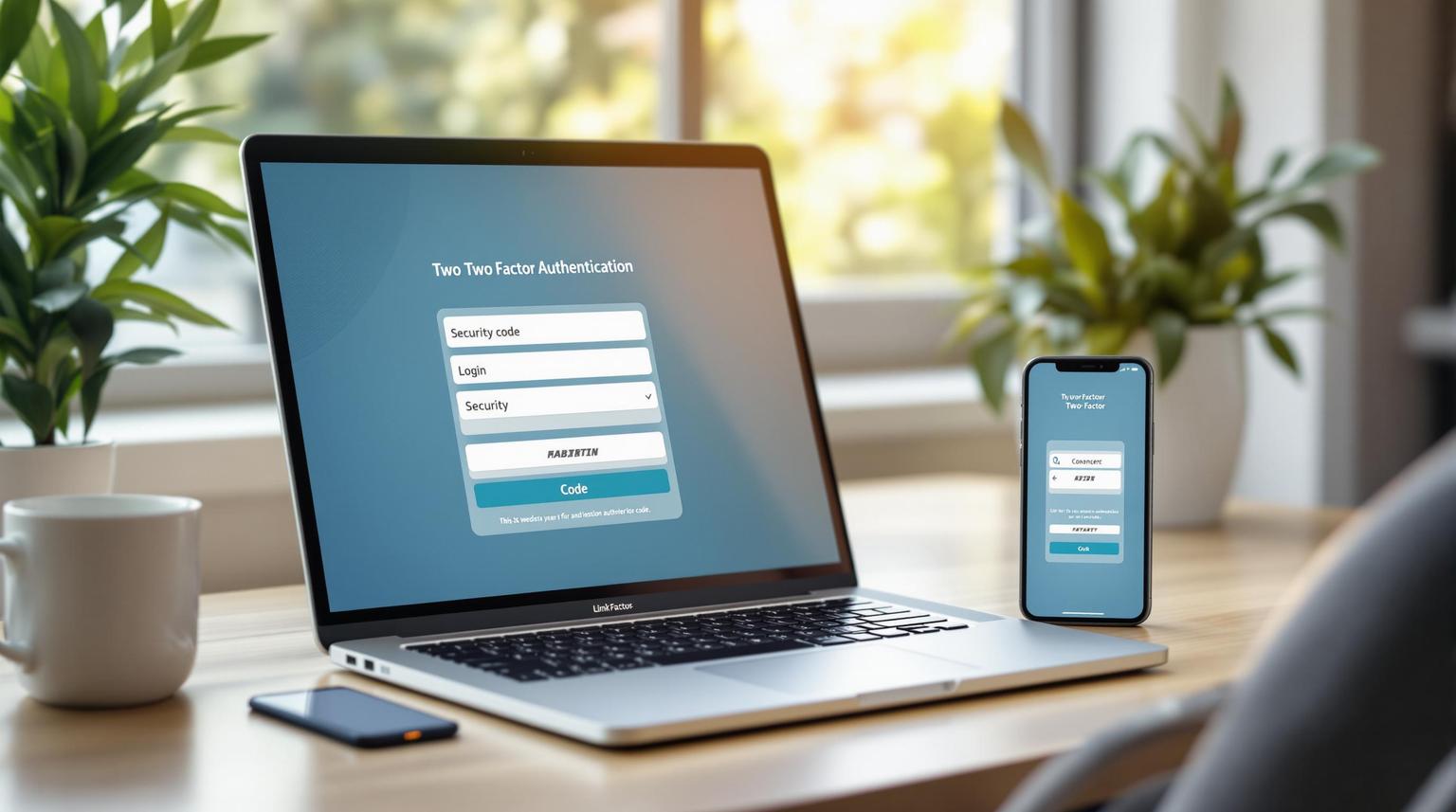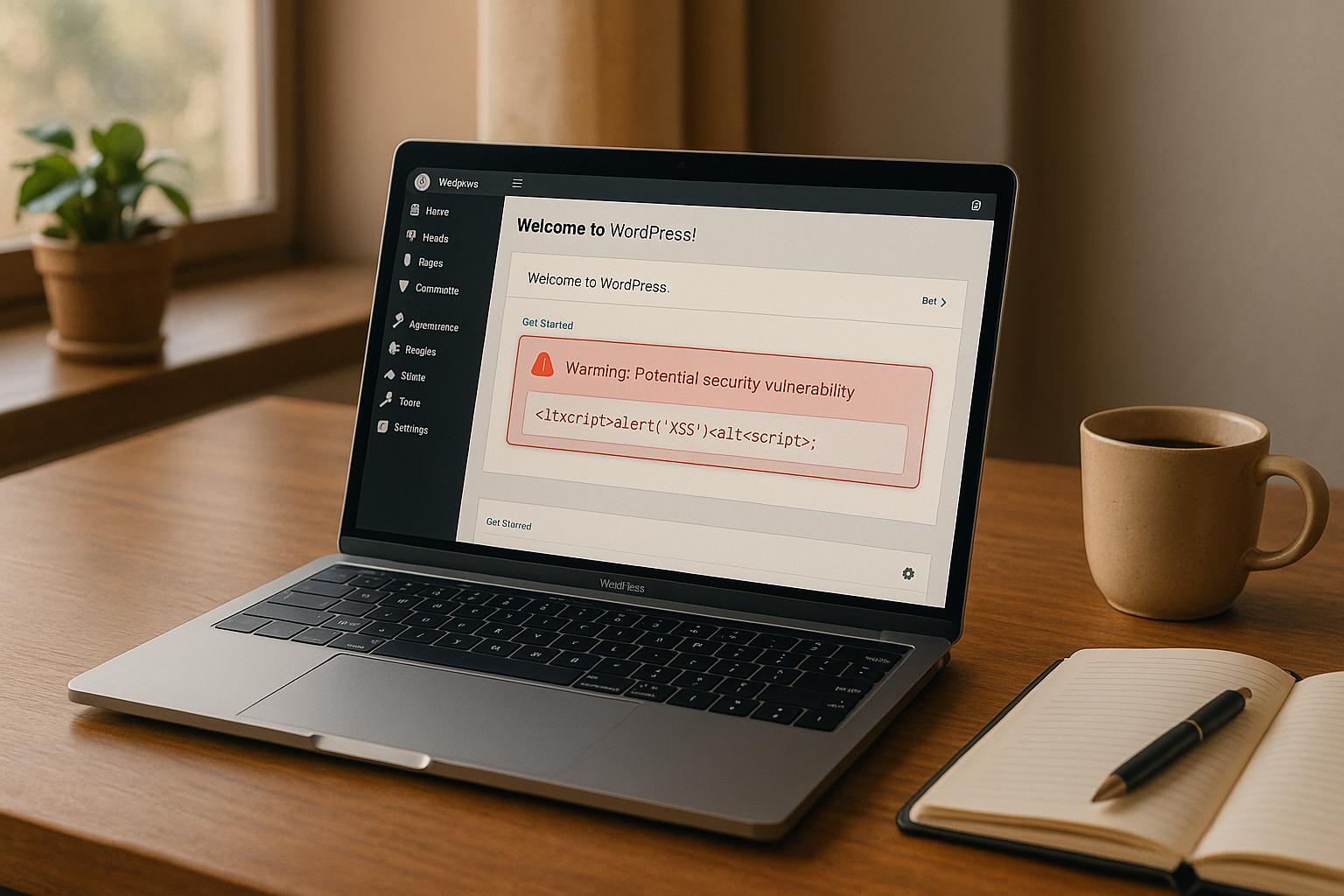When you’re not familiar with web development or code, the white screen of death that often accompanies a Critical Error message in WordPress can stop you cold.
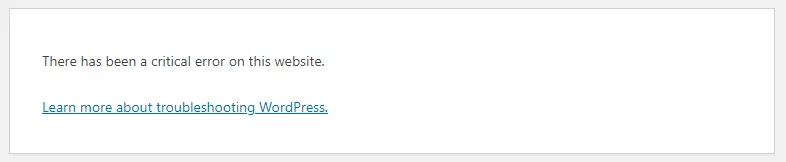
Usually, your site will not load scripts when this error message appears. It can be caused by bad plugins, code or even limited PHP memory.
If you are experiencing a WordPress Critical Error, here are some steps you can take to remedy it:
How To Fix A Critical Error On WordPress
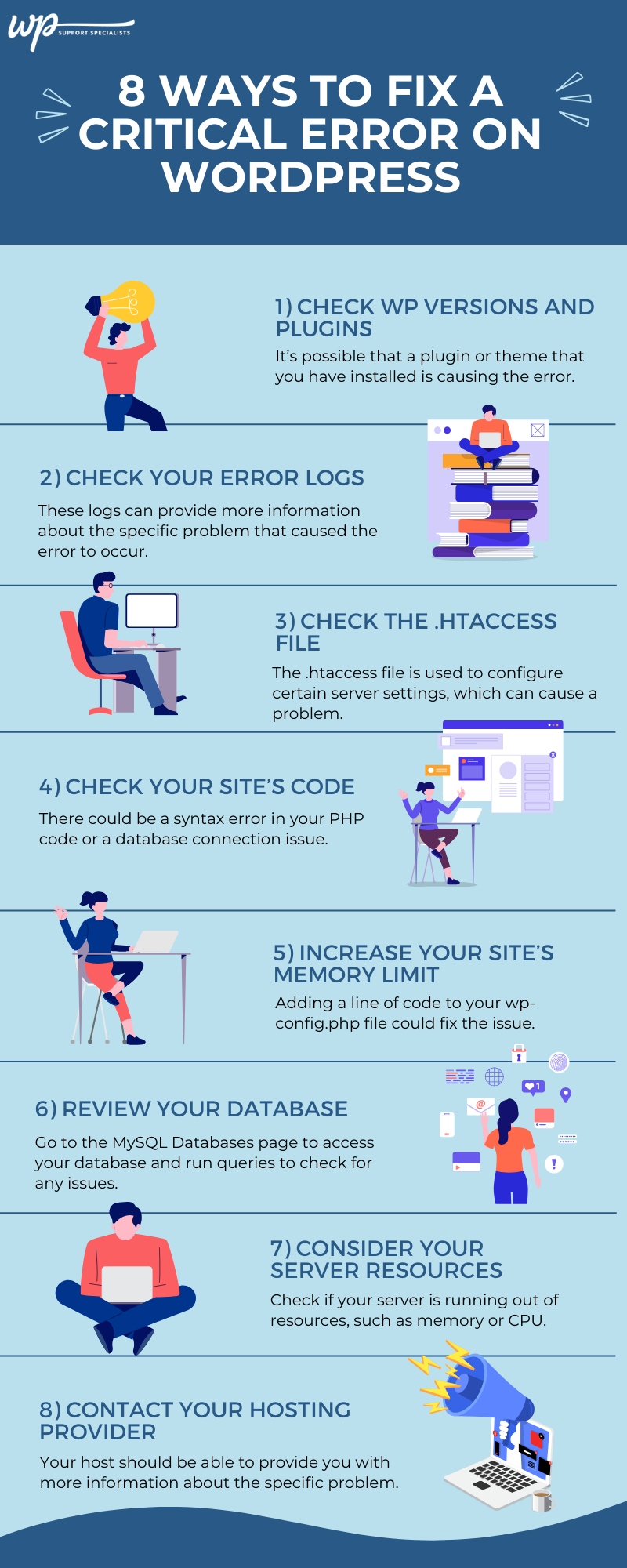
Check your WordPress version and plugins
One of the first things you should do when you see a WordPress Critical Error is to check your WordPress version and the plugins you are using. It’s possible that a plugin or theme that you have installed is causing the error, or that your WordPress version is outdated and needs to be updated.
To check your WordPress version, log in to your WordPress dashboard and go to the Updates page. This page will show you the current version of WordPress that you are running, as well as any available updates.
To check your plugins, go to the Plugins page in your WordPress dashboard. This page will show you a list of all the plugins that you have installed on your website. If you see any plugins that are causing problems, you can try deactivating them to see if this resolves the error.
Check your website’s error logs
Another thing you can do to try is to check your website’s error logs. These logs can provide more information about the specific problem that caused the error to occur.
To access your website’s error logs, you’ll need to log in to your hosting account and go to the File Manager or use an FTP client to access your website’s files. Once you are in the File Manager, you should be able to find the error logs in the /logs folder.
Check your .htaccess file
If you are using an .htaccess file on your server, it’s possible that a problem with this file could cause a WordPress Critical Error. The .htaccess file is used to configure certain server settings, such as rewriting URLs or controlling the access to certain files or directories.
To check your .htaccess file, you’ll need to use the File Manager or an FTP client to access your website’s files. Once you have found the .htaccess file, you can open it in a text editor and review it for any syntax errors or incorrect directives.
Check your website’s code
Another common cause of a WordPress Critical Error is a problem with the code of your website. This could be a syntax error in your PHP code, a database connection issue, or a problem with a third-party plugin or module that you are using.
To check your website’s code for issues, you’ll need to review your website’s files and look for any problems. It may also be helpful to test your website on a different server to see if the problem persists.
Increase the memory limit for your website
If you are experiencing a WordPress Critical Error due to a lack of memory, you may be able to resolve the problem by increasing the memory limit for your website. To do this, you’ll need to add the following line of code to your wp-config.php file:
define(‘WP_MEMORY_LIMIT’, ‘256M’)
This will increase the memory limit for your website to 256MB. You can increase the memory limit even further if necessary, but be aware that too high a limit can cause other problems on your website.
Check your website’s database
Another thing you can do to try and fix a WordPress Critical Error is to check your website’s database as it is possible a problem with your database could be causing the error.
To check your database, you’ll need to log in to your hosting account and go to the MySQL Databases page. From here, you can access your database and run queries to check for any issues. You may also want to try repairing your database by running the REPAIR TABLE command.
Check for problems with your server’s resources
A WordPress Critical Error can also occur if your server is running out of resources, such as memory or CPU. This can be caused by a variety of factors, such as high traffic on your website, a malfunctioning script, or a problem with a third-party plugin or module.
You’ll need to identify the cause of the resource usage problem and take steps to address it.
This may involve optimizing your website’s code, increasing the resources allocated to your server, or disabling or uninstalling any unnecessary plugins or modules.
Check for issues with your hosting provider
If you have tried all of the above solutions and are still experiencing a WordPress Critical Error, it may be necessary to contact your hosting provider for further assistance. They should be able to provide you with more information about the specific problem that you are experiencing and help you to resolve it.
Create a WordPress staging site
If you are unable to fix the WordPress Critical Error on your live website, you may want to consider creating a WordPress staging site. A staging site is a copy of your live website that you can use for testing and development purposes.
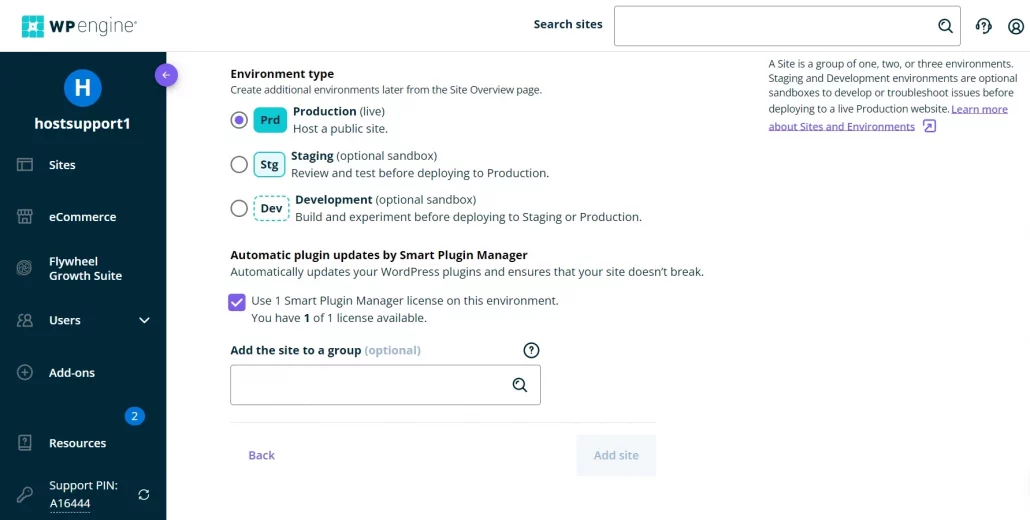
To create a WordPress staging site, you’ll need to log in to your hosting account and follow the steps provided by your hosting provider. Once your staging site is set up, you can test different solutions on it to see if they fix the WordPress Critical Error.
Restore a backup of your website
If all else fails, you may need to restore a backup of your website to fix the WordPress Critical Error. This is why it’s important to regularly back up your website to prevent data loss in the event of a problem like this.
To restore a backup of your website, you’ll need to log in to your hosting account and go to the Backup page.
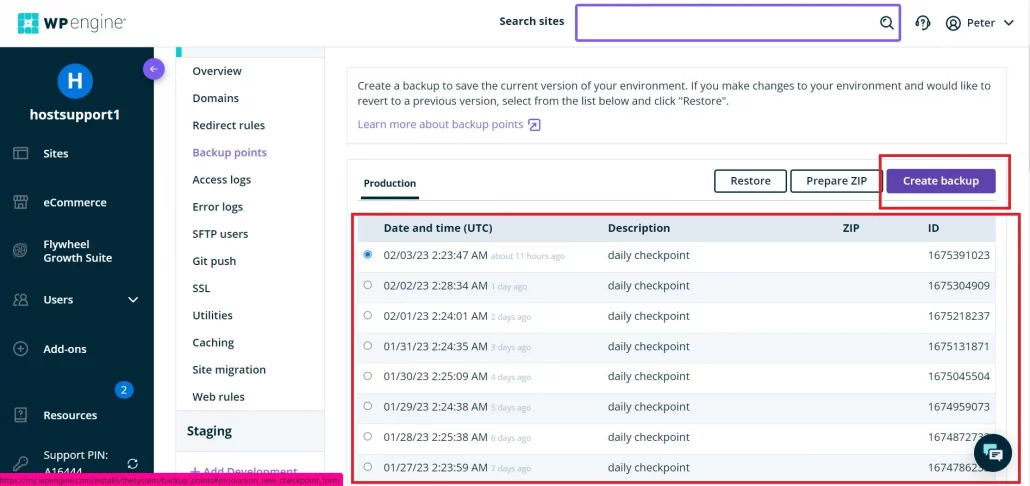
From here, you should be able to restore a previous backup of your website. Be aware that restoring a backup will overwrite any changes you have made to your website since the backup was created. Restoring a backup should only be used as a last resort.
Reset your website’s theme
If you suspect that your website’s theme is causing the WordPress Critical Error, you may be able to resolve the problem by resetting your theme. To do this, you’ll need to switch to a default WordPress theme, such as Twenty Twenty, and then test your website to see if the error persists. If the error does not persist, you can then try activating your original theme again to see if the problem returns.
Check for WordPress updates
If you are running an outdated version of WordPress, it’s possible that a WordPress update could fix the Critical Error you are experiencing. To check for WordPress updates, log in to your WordPress dashboard and go to the Updates page. If there are any available updates, you should install them to see if they resolve the error.
Use the WordPress Debugging feature
If you are having trouble identifying the cause of the WordPress Critical Error, you may want to consider using the WordPress Debugging feature. This feature allows you to see more detailed error messages and can help you to better understand the problem you are experiencing.
To enable the WordPress Debugging feature, you’ll need to add the following line of code to your wp-config.php file:
define(‘WP_DEBUG’, true);
This will enable debugging for your website. You can then review the debug log for more information about the error. Just be aware that debugging can generate a lot of log messages, so it’s a good idea to turn it off once you have finished troubleshooting.
Use the WordPress Health Check plugin
Another tool you can use to try and fix a WordPress Critical Error is the WordPress Health Check plugin. This plugin provides a variety of diagnostic tests and tools that can help you to identify and fix problems with your website.
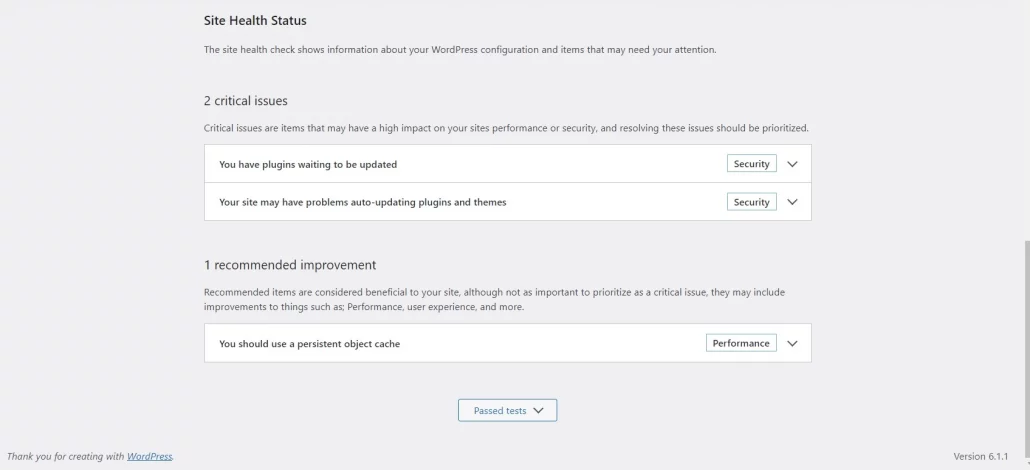
To use the WordPress Health Check plugin, you’ll need to install it on your website and then go to the Tools > Site Health page in your WordPress dashboard. From here, you can run the various tests and tools provided by the plugin to try and fix the error.
Scan for malware or malicious code
If your website has been infected with malware or other malicious code, this could cause a critical error.
In such a case, you can use a security plugin like Wordfence or a website security service to scan your website for malware. These tools can help identify any malicious code that may be causing the issue.
If you have a clean backup of your website, you can try restoring it to see if this resolves the issue. This will overwrite any infected files with clean versions.
You can also try to manually remove the malicious code: If you are unable to restore a clean backup or if the issue persists after restoring a backup, you may need to manually remove the malicious code. This can be a complex process, so it may be helpful to seek assistance from a WordPress developer or support team.
Take The Crisis Out of Critical Errors
A WordPress Critical Error can be caused by a variety of factors, including outdated WordPress versions, problematic plugins or themes, and issues with your website’s code or database.
If you are unable to resolve the issue on your own, you may need to contact your hosting provider for further assistance.
Do You Have A Critical Error Issue?
Critical errors can indicate serious, underlying issues with your WordPress website. Consult with us in a live chat to find out what you can do about it.