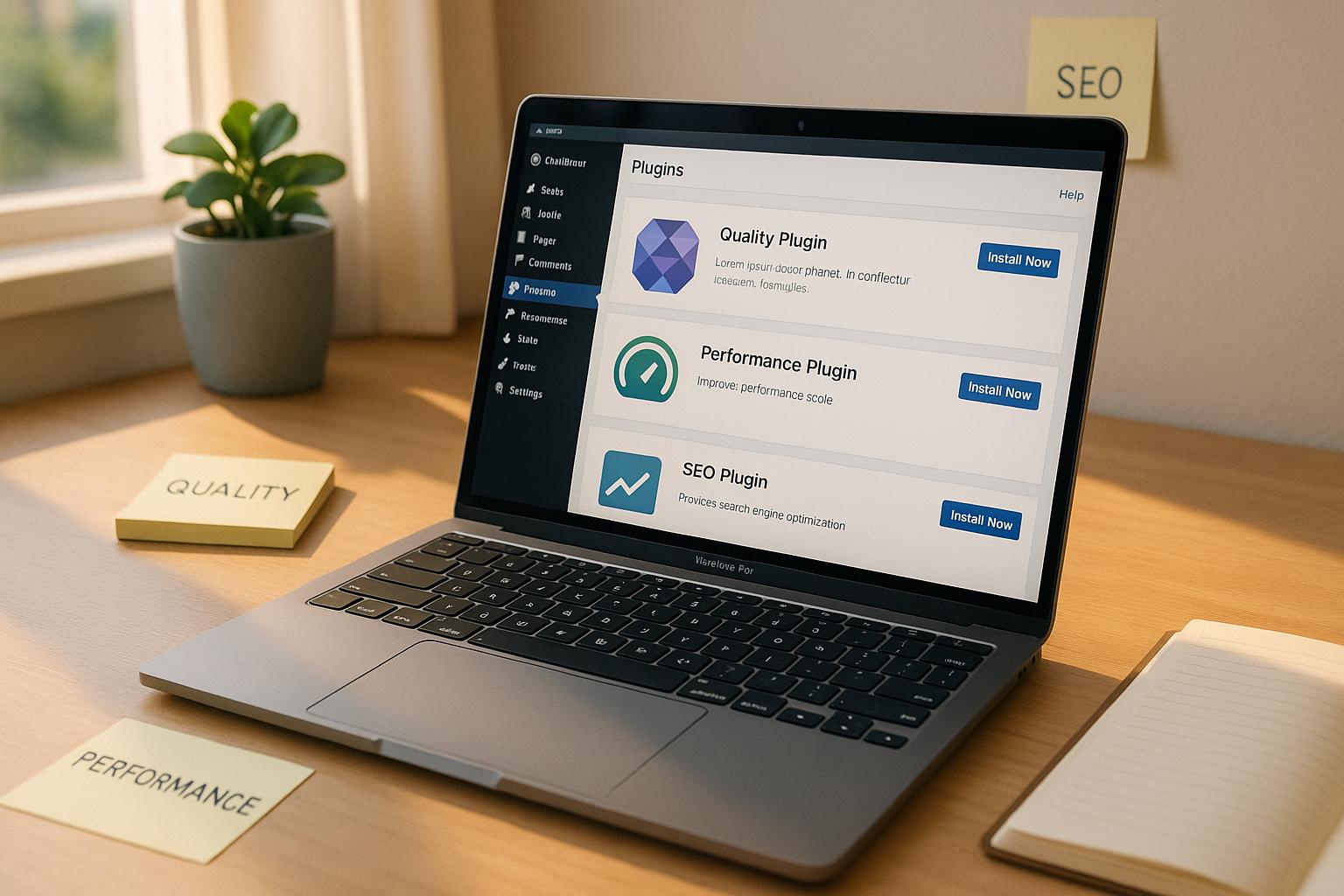If you’re locked out of your WordPress admin dashboard, don’t worry – there are 8 proven ways to reset your password quickly and securely. Here’s a quick summary of your options:
- Password Reset Link: Use the “Lost your password?” link on the login page (requires access to your admin email).
- phpMyAdmin: Update your password directly in the WordPress database.
- Functions.php File: Add a temporary password reset code in your theme’s
functions.phpfile. - WP-CLI: Use command-line tools to reset your password (requires SSH access).
- cPanel WordPress Tools: Reset your password using your hosting provider’s cPanel.
- Custom PHP Reset Script: Create and run a script to reset the password.
- Email Recovery: Fix email delivery issues and request a new reset link.
- Host Support: Contact your hosting provider for assistance.
Quick Comparison of Methods
| Method | Ease of Use | Technical Skill Required | Access Needed |
|---|---|---|---|
| Password Reset Link | Easy | None | Admin email access |
| phpMyAdmin | Moderate | Basic database knowledge | Hosting control panel access |
| Functions.php File | Moderate | Basic PHP knowledge | File manager or FTP access |
| WP-CLI | Advanced | Command-line skills | SSH access |
| cPanel WordPress Tools | Easy | None | Hosting control panel access |
| Custom PHP Reset Script | Moderate | Basic PHP knowledge | File manager or FTP access |
| Email Recovery | Easy | None | Working email system |
| Host Support | Easy | None | Hosting account credentials |
Each method has its pros and cons, so choose what works best for your situation. If you’re not comfortable with technical steps, start with the password reset link or contact your hosting provider for help. Once you’re back in, make sure to secure your site with a strong password and two-factor authentication.
How to Quickly Change (Or Reset) WordPress Passwords
1. Using the Password Reset Link
The password reset link is one of the easiest ways to regain access to your WordPress admin account, as long as you can access the email address associated with your account.
How to Reset Your Password
- Go to your WordPress login page (usually
yourdomain.com/wp-login.php). - Click the “Lost your password?” link below the login form.
- Enter your admin email address.
- Check your email inbox for a reset link (this typically arrives within 5 minutes).
- Click the link and create a new password.
If you don’t receive the reset email:
- Look in your spam or junk folder.
- Double-check that you entered the correct admin email address.
- Contact your hosting provider to check for email delivery problems.
- Wait up to 15-20 minutes in case of delays.
If this method doesn’t work, you’ll need to try other technical recovery options.
Pros and Cons of This Method
Here’s a quick breakdown of what to expect:
| Aspect | Details |
|---|---|
| Ease of Use | Requires just a web browser and email access. |
| Time | Usually takes 5-15 minutes to complete. |
| Skill Level | No technical knowledge needed. |
| Limitations | Won’t work if you can’t access your admin email. |
| Requirements | WordPress mail system must be functioning. |
Important: The reset link expires after 24 hours for security reasons. If it’s not used within this time, you’ll need to request a new one.
This method is ideal if:
- You have immediate access to your admin email.
- Your site’s email system is working properly.
- The default WordPress login system hasn’t been altered.
If this doesn’t resolve the issue, consider the more advanced recovery methods below.
2. Reset Through phpMyAdmin
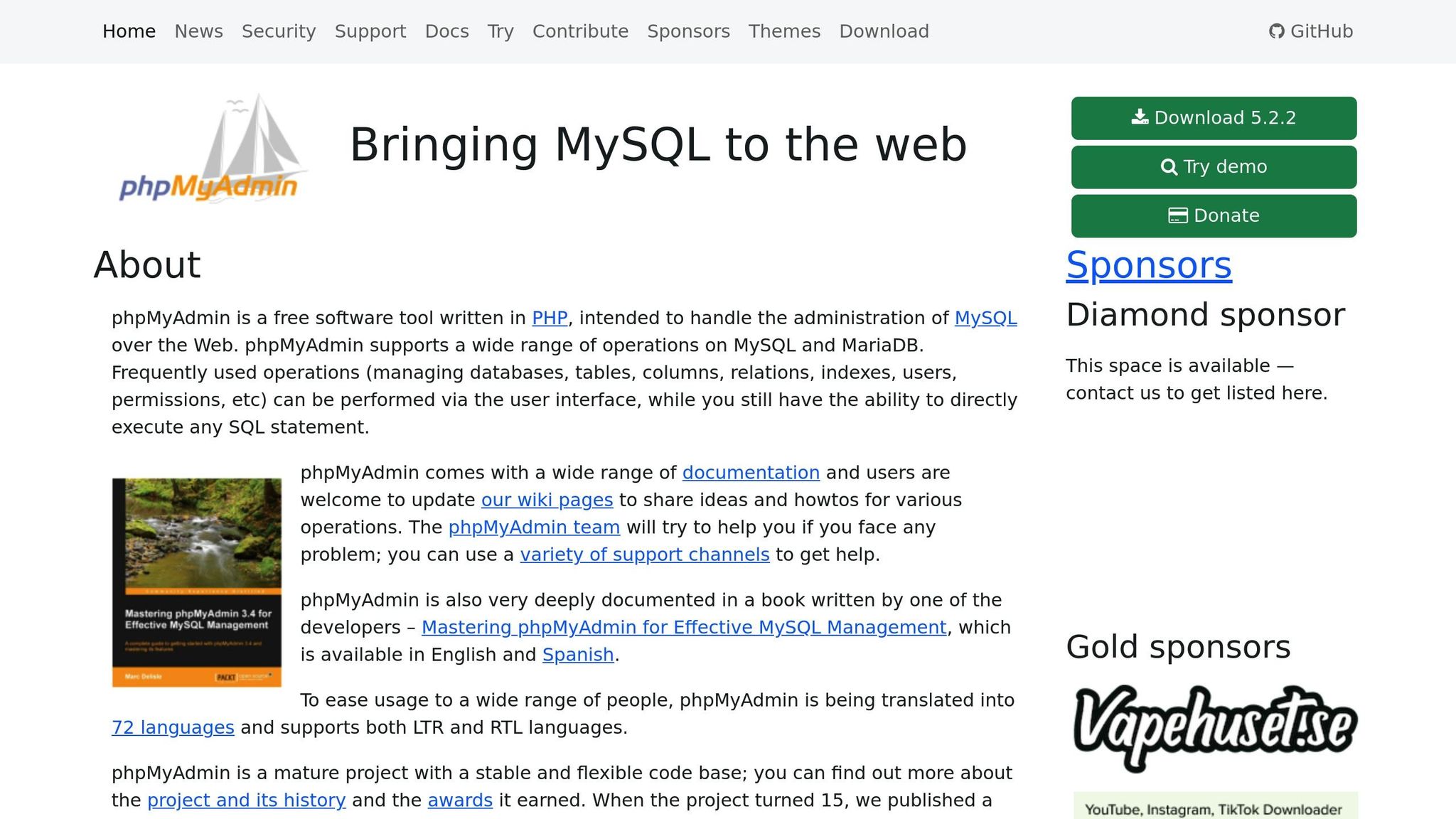
If email recovery isn’t an option, you can reset your WordPress admin password directly through phpMyAdmin. This method involves accessing your database via your hosting control panel, so you’ll need some basic knowledge of database management.
Steps to Access Your Database
- Log into your hosting control panel and open phpMyAdmin.
- Select your WordPress database from the left-hand menu.
- Locate the wp_users table (the prefix may vary if customized during installation).
Once you’ve accessed the database, you can update your admin password.
How to Update Your Password
Here’s how to change the password directly in the database:
- Open the wp_users table and find your admin account (commonly user ID 1).
- Click the Edit button next to the admin account.
- In the user_pass field, replace the existing value with your new password. Make sure to use MD5 encryption. For example:
UPDATE `wp_users` SET `user_pass` = MD5('your-new-password-here') WHERE `user_login` = 'admin'; - Save the changes and log in to your WordPress admin dashboard using the updated password.
Important Safety Tips
To ensure the process goes smoothly and securely:
- Back up your database before making any changes. Use phpMyAdmin’s export function for this.
- Double-check your table prefix to avoid errors.
- Use a strong password with at least 12 characters, including numbers, symbols, and mixed-case letters.
- Keep a record of any changes you make to the database.
- Test your new password immediately to confirm it works.
Caution: Making incorrect changes to your database can cause issues with your WordPress site. If you’re unsure about performing these steps, consider using the password reset link or reaching out to WP Support Specialists for assistance.
3. Functions.php File Method
This approach helps reset your WordPress admin password when other options don’t work. To use it, you’ll need FTP access or access to your hosting control panel’s file manager.
How to Make the Changes
- Navigate to your active theme’s directory:
/wp-content/themes/your-active-theme/using FTP or a file manager. - Open the
functions.phpfile and add this code snippet at the very top:
function reset_admin_password() {
$user = get_user_by('login', 'admin');
wp_set_password('your-new-password', $user->ID);
}
add_action('init', 'reset_admin_password');
- Log in to WordPress using the new password.
- Once logged in, delete the snippet immediately to secure your site.
Important Safety Tips
To ensure your site’s security, follow these steps:
- Back up your entire site before making any changes.
- Use SFTP instead of FTP for a more secure connection.
- Remove the password reset code as soon as you’ve logged in.
- Replace the temporary password with a stronger one after logging in.
Note: This method should only be used as a last resort because editing theme files directly can pose risks. If you’re not comfortable making these changes, consider reaching out to a professional, like WP Support Specialists, to recover your password safely.
This method works best if you:
- Have direct access to your WordPress files.
- Understand basic PHP.
- Can quickly delete the added code once you’re logged in.
- Have a reliable backup system in place.
4. WP-CLI Password Reset
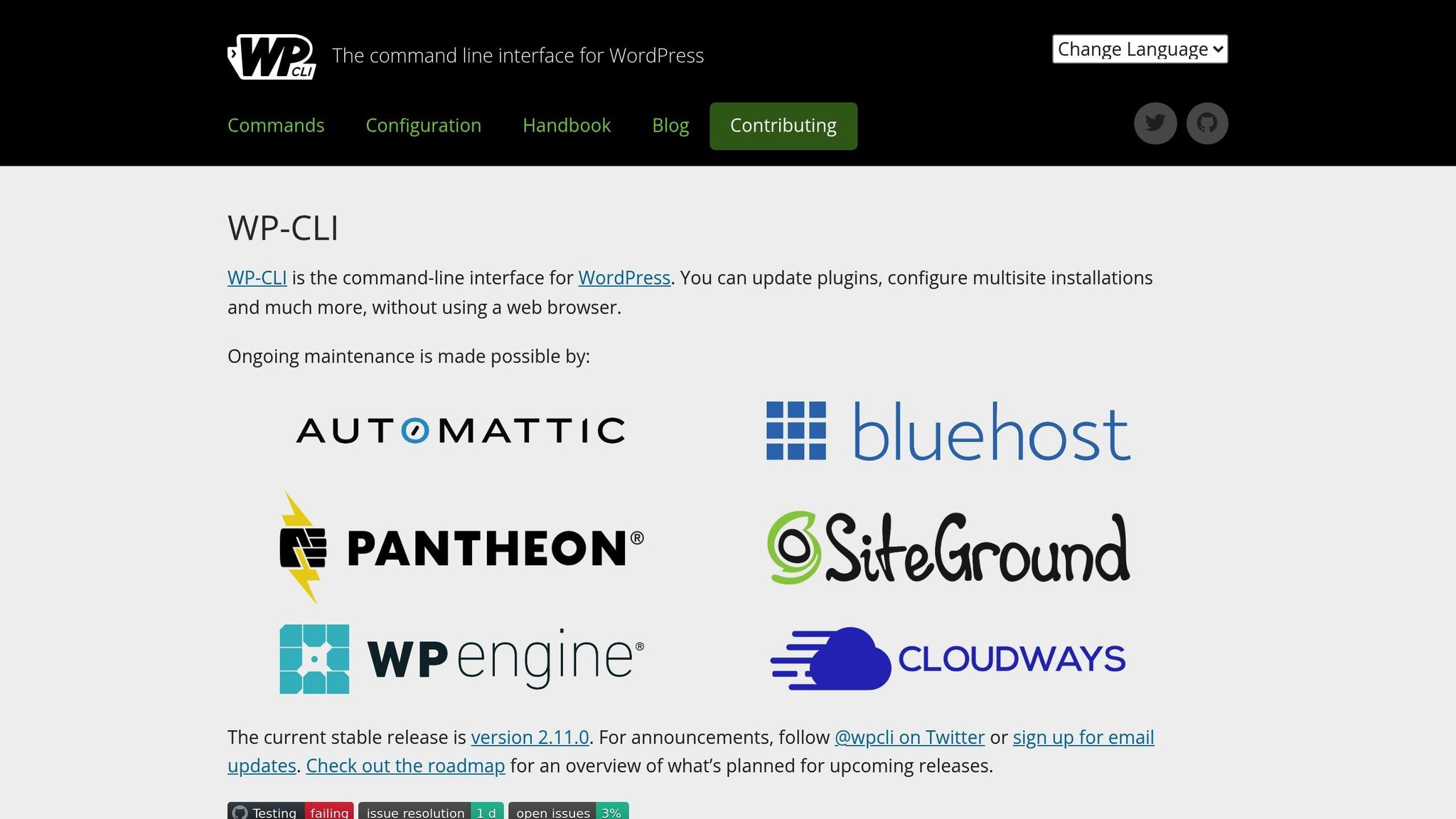
WP-CLI offers a command-line interface for managing WordPress, including resetting passwords when other methods don’t work.
Command Examples
To reset a WordPress password using WP-CLI, use the following syntax:
wp user update admin --user_pass="new_password"
Here are some additional examples:
# Reset password using the user ID
wp user update 1 --user_pass="new_password"
# Reset password using the user's email
wp user update user@example.com --user_pass="new_password"
# Generate and assign a random password
wp user update admin --user_pass=$(wp user generate-password)
Once executed, the new password is applied immediately. Before running these commands, ensure your setup meets the technical requirements.
Technical Requirements
To use WP-CLI, you’ll need:
- SSH access to your server
- WP-CLI installed and properly set up
- Adequate permissions to execute commands
If you’re on shared hosting without SSH access, refer to other password reset methods mentioned in this guide.
Security Reminder: Always choose strong passwords when using WP-CLI. While it’s convenient, WP-CLI doesn’t enforce WordPress’s built-in password strength checks. If you’re unsure about using these tools or lack the required access, consider consulting a WordPress expert to ensure the process is secure and done correctly.
sbb-itb-976b402
5. cPanel WordPress Tools
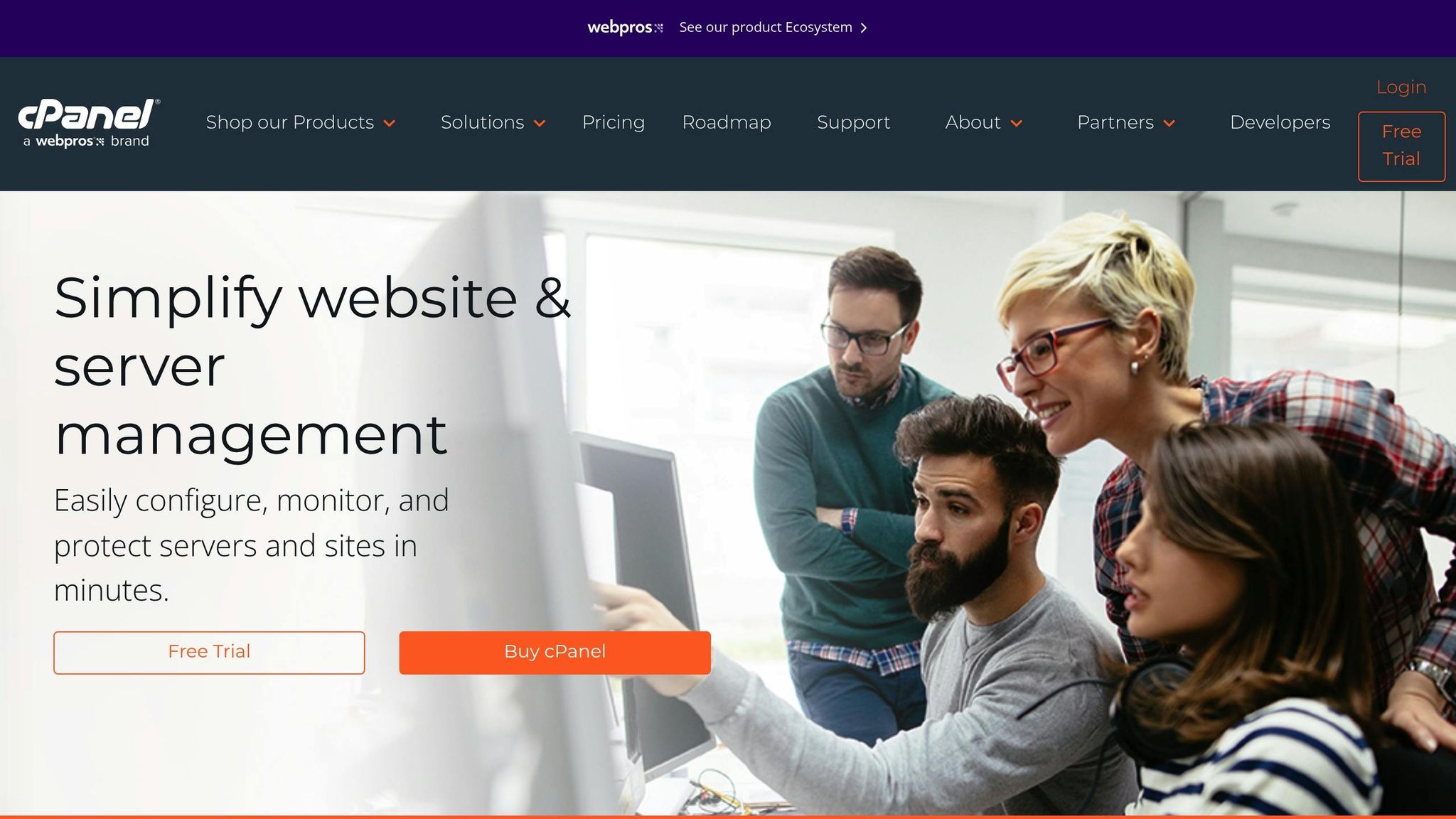
cPanel includes a WordPress management feature that allows you to reset your admin password directly from your hosting control panel.
How to Access WordPress Tools
Here’s a quick guide to resetting your WordPress admin password through cPanel:
- Log in to cPanel using your hosting account credentials.
- Navigate to the WordPress management section. Look for options like “Software” or “WordPress Tools” (names may vary depending on your hosting provider).
- Choose the WordPress installation you need to update.
- Find the “Password Reset” or “Change Password” option.
- Enter a new admin password and confirm it.
Tip: Many cPanel setups include a password strength meter to ensure your new password is secure.
6. Custom Reset Script
If standard password recovery options fail, you can use a custom PHP script to regain access to your WordPress admin account.
Script Setup
- Step 1: Create the Reset Script
Create a PHP file called wp-reset.php and add the following code:
<?php
require_once('wp-load.php');
$user_id = 1; // Default admin user ID
$password = 'YourNewSecurePassword123!'; // Replace with a strong, secure password
wp_set_password($password, $user_id);
echo "Password has been reset successfully.";
?>
Replace the placeholder password with a strong, secure one. Once the script is created, it’s time to upload and run it.
- Step 2: Upload and Execute
Upload the wp-reset.php file to your WordPress root directory. Then, access it through your browser by navigating to:
https://your-domain.com/wp-reset.php
The script will reset the password for the specified user ID (usually 1 for the primary admin account).
- Step 3: Verify Access
Log in to your WordPress dashboard using the new password. Confirm that the password change has been applied.
Security Steps
Important Security Measures:
- Delete the reset script immediately after logging in.
- If you need to retain it temporarily, set its permissions to 400.
- Keep an eye on server logs while the script is active.
“After using the custom script to reset the WordPress admin password, it is crucial to remove the script from the server to prevent unauthorized access and potential security vulnerabilities.”
Best Practices for Using the Script:
- Only create the script when absolutely necessary.
- Use a strong and unique password in the script.
- Run the script once and confirm the password change.
- Remove the script immediately after use.
- Once logged in, change the password again through the WordPress admin panel for added security.
7. Email Recovery Process
If you’re looking for an easy way to reset your WordPress admin password, the email recovery method might be your best bet. This built-in feature sends a password reset link directly to the email address linked to your account.
Checking for Reset Emails
Once you’ve requested a password reset, check your email inbox. Don’t forget to look in your spam or junk folder – it might’ve ended up there. Still no email? You may need to check your site’s email setup (more on that below).
Fixing Email Delivery Issues
First, double-check that your admin email address is entered correctly. Then, confirm that your site’s email system is working as it should. If emails still aren’t coming through, consider setting up an SMTP service to improve delivery. If none of this works, you can always try one of the other methods mentioned earlier.
8. Host Support Options
If nothing else works, reaching out to your hosting provider’s support team is your last resort. They can help resolve issues when other methods have failed.
Contact Support
To verify your identity and secure your account, you’ll need the following:
- Account credentials or your hosting control panel login
- Proof of domain ownership
- The URL of your WordPress installation
Most hosting providers offer multiple ways to get in touch, such as:
- Live chat
- Phone support
- Email or ticket system
- Support portal
Having your account details ready can speed up the process, helping the support team address your issue more efficiently.
Support Response Time
Response times depend on your hosting plan and the urgency of the issue. For example, WP Support Specialists offers 24/7 emergency help with a 2-hour response guarantee for critical problems.
Here’s what can impact response times:
- Priority level: Security issues, like password resets, are usually handled faster.
- Support tier: Premium plans often come with quicker response times.
- Time of day: You might get faster replies during business hours.
- Verification process: Delays in confirming your identity can slow things down.
If you need immediate help, live chat or phone support is usually your best bet. For a documented process, email tickets are a good option.
Password Security Guide
After resetting your WordPress admin password, it’s important to take steps to secure your access. These tips will help protect your WordPress dashboard and reduce potential risks.
Strong Password Rules
When creating a password, keep these tips in mind:
- Use at least 12 characters, combining uppercase letters, lowercase letters, numbers, and symbols.
- Avoid predictable substitutions like “p@ssw0rd” or “adm1n.”
- Steer clear of personal details like birthdays or pet names.
- Use a different password for every website you manage.
For example, a strong WordPress admin password might look like this: “kT9#mP2$vL5@nQ8”. It’s random, lengthy, and includes a mix of character types.
2FA Setup
Adding two-factor authentication (2FA) provides an extra layer of protection for your WordPress login. Here’s how to set it up:
- Install a reliable WordPress 2FA plugin.
- Choose your preferred authentication method:
- Authenticator apps like Google Authenticator or Authy
- SMS verification
- Email codes
- Security keys such as YubiKey
Don’t forget to set up backup 2FA options and securely store your recovery codes in case you lose access.
Password Management
Keeping your passwords secure is just as important as creating strong ones. Follow these practices:
Use a Password Manager
- Opt for a password manager that supports auto-fill and regularly update your passwords (every 90 days is a good rule of thumb).
- Let the manager generate and securely store complex passwords for you.
Follow Security Best Practices
- Never share admin credentials through email or chat.
- Assign separate admin accounts to each team member.
- Use security plugins to monitor login attempts.
- Limit the number of failed login attempts allowed.
- Keep an offline backup of essential passwords in a safe location.
Wrapping Up
Resetting your WordPress admin password doesn’t have to be complicated. Pick a method that suits your comfort level: beginners can rely on the email reset link, those familiar with databases might opt for phpMyAdmin, and developers can use WP-CLI for command-line resets.
If none of these methods work, you’re not out of options. WP Support Specialists provide 24/7 emergency help with a two-hour response time, ideal for resolving complex issues quickly – especially for businesses where downtime can disrupt operations.
Once you’ve regained access, don’t forget to focus on securing your account. Use a strong password, enable two-factor authentication, and back up your site regularly. These steps will help prevent future access problems and keep your site running smoothly. A locked admin account can cause major disruptions, so acting quickly and prioritizing security is key to effective WordPress management.